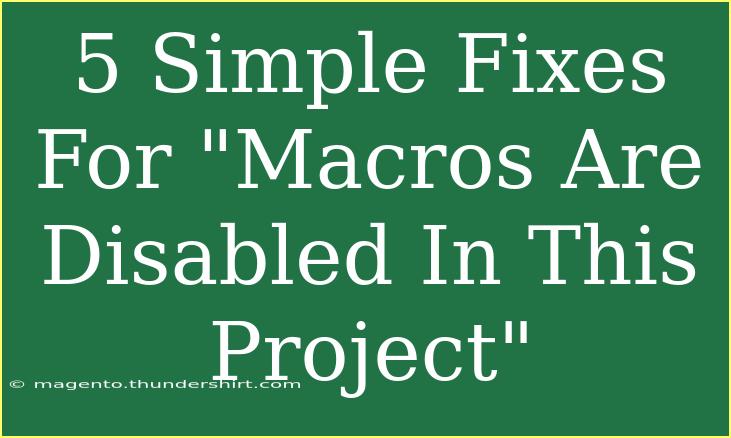Encountering the error message "Macros are disabled in this project" can be a frustrating experience, especially when you are trying to get your work done. Macros are a powerful tool in applications like Microsoft Excel, allowing you to automate repetitive tasks, streamline processes, and improve productivity. When macros are disabled, it can halt your workflow and leave you scrambling for a solution. Thankfully, there are simple fixes to enable macros so you can resume your work effectively. 🛠️
In this post, we’ll explore 5 straightforward methods to resolve this issue and ensure your macros run smoothly. We will also share tips on avoiding common pitfalls and troubleshooting any problems you might encounter along the way. So, let’s dive in!
Understanding Macros and Their Importance
Before we get into the fixes, let’s take a quick moment to understand what macros are and why they are essential. Macros are essentially sequences of instructions that can be recorded and executed in Excel to automate repetitive tasks. Whether you need to format data, generate reports, or perform calculations, macros can save you a ton of time.
However, security settings in Excel often disable macros to protect against potentially harmful code. This can be frustrating, but understanding how to manage these settings is key to getting your macros up and running again.
Fix #1: Enable Macros in Excel Settings
The first step to resolving the "Macros are disabled in this project" error is to enable macros in Excel’s settings. Here’s how to do it:
- Open Excel and go to the File menu.
- Select Options at the bottom.
- In the Excel Options window, click on Trust Center on the left panel.
- Next, click on Trust Center Settings.
- In the Trust Center window, select Macro Settings.
- Choose the option that says Enable all macros (note that this option can be risky if you open files from untrusted sources).
- Click OK to close the Trust Center and then again click OK to close the Options window.
By enabling macros this way, you allow Excel to run all macros in any workbook. Remember to keep an eye on the source of your files! 🚨
<p class="pro-note">📌 Pro Tip: For added security, consider using the "Disable all macros with notification" option, which allows you to enable macros on a case-by-case basis.</p>
Fix #2: Save Workbook as Macro-Enabled File
If your workbook is not saved as a macro-enabled file, you won’t be able to use macros. Here’s how to save your file correctly:
- Go to the File menu and select Save As.
- Choose a location to save your file.
- In the Save as type dropdown menu, select Excel Macro-Enabled Workbook (*.xlsm).
- Click Save.
By saving your workbook in the .xlsm format, you ensure that it can contain and run macros. If you try to run macros in a standard .xlsx file, you’ll encounter that annoying disabled message.
Fix #3: Check for Protected View Settings
Sometimes, files you download from the internet or receive as email attachments open in Protected View, which disables macros. Here’s how to exit Protected View:
- Open the Excel file that you want to enable macros for.
- Look for a yellow banner at the top of the document that says Protected View.
- Click on the Enable Editing button on that banner.
Once you’ve enabled editing, you should be able to run macros without any issues.
<p class="pro-note">🔒 Pro Tip: If you frequently work with files from the same source, consider adding that source to your Trusted Locations in the Trust Center.</p>
Fix #4: Adjust Your Antivirus Software Settings
Sometimes, your antivirus software might block macros for security reasons. Here’s how to check if your antivirus settings are the culprit:
- Open your antivirus software and navigate to its settings.
- Look for any options related to Office applications, macros, or scripting.
- If you find settings blocking macros, modify them to allow macros in Excel.
Keep in mind that altering antivirus settings can put your computer at risk, so ensure you are aware of what you are changing. Always prioritize safety! 🛡️
Fix #5: Repair Excel Installation
If you’ve tried all the above solutions and still face the same error, you may need to repair your Excel installation. Here’s how to do it:
- Close all Office applications.
- Open the Control Panel on your computer.
- Go to Programs and then Programs and Features.
- Find Microsoft Office in the list, right-click it, and select Change.
- Choose Repair, and follow the prompts to fix any issues with your installation.
Repairing Office can resolve deeper issues related to functionality, including problems with macros.
Common Mistakes to Avoid
Now that you know how to enable macros effectively, let’s highlight some common mistakes you should avoid:
- Ignoring Macro Security: Always consider the safety of enabling all macros. It’s best to use this option sparingly.
- Not Saving as .xlsm: Ensure you’re saving your workbooks in the macro-enabled format to avoid any compatibility issues.
- Disabling Protected View: While it may seem convenient, disabling Protected View can leave you vulnerable to potentially harmful files.
Troubleshooting Tips
In case you still encounter problems after trying the above fixes, here are some troubleshooting tips:
- Check for Updates: Sometimes, keeping Excel updated can resolve bugs that cause macros to malfunction.
- Review the Macro Code: Ensure that the code in your macro is correct and doesn’t have errors. A simple mistake can stop macros from running.
- Consult Forums: Websites like Microsoft’s support forums or communities can provide solutions from other users who have faced similar issues.
<div class="faq-section">
<div class="faq-container">
<h2>Frequently Asked Questions</h2>
<div class="faq-item">
<div class="faq-question">
<h3>What are macros in Excel?</h3>
<span class="faq-toggle">+</span>
</div>
<div class="faq-answer">
<p>Macros are sequences of instructions in Excel that automate repetitive tasks to improve efficiency.</p>
</div>
</div>
<div class="faq-item">
<div class="faq-question">
<h3>Why are my macros disabled?</h3>
<span class="faq-toggle">+</span>
</div>
<div class="faq-answer">
<p>Macros can be disabled due to security settings in Excel, or if the file is not saved in a macro-enabled format.</p>
</div>
</div>
<div class="faq-item">
<div class="faq-question">
<h3>How can I enable macros in Excel?</h3>
<span class="faq-toggle">+</span>
</div>
<div class="faq-answer">
<p>You can enable macros by changing the macro settings in the Trust Center or saving your file as a macro-enabled workbook.</p>
</div>
</div>
<div class="faq-item">
<div class="faq-question">
<h3>Is it safe to enable all macros?</h3>
<span class="faq-toggle">+</span>
</div>
<div class="faq-answer">
<p>Enabling all macros can pose a security risk, as it allows potentially harmful code to run. It’s safer to enable macros on a case-by-case basis.</p>
</div>
</div>
<div class="faq-item">
<div class="faq-question">
<h3>What should I do if macros still won’t run?</h3>
<span class="faq-toggle">+</span>
</div>
<div class="faq-answer">
<p>If macros still won’t run, consider repairing your Office installation or checking for updates.</p>
</div>
</div>
</div>
</div>
To wrap it all up, enabling macros in Excel is not only essential for productivity but can also help streamline various tasks and save valuable time. By following the simple fixes outlined above, you can overcome the "Macros are disabled in this project" error and get back to work efficiently.
Don't hesitate to practice these tips and explore related tutorials to enhance your Excel skills further. The more you know, the easier it will be to automate your tasks and maximize your productivity.
<p class="pro-note">🚀 Pro Tip: Regularly review and clean up your macros to ensure they run smoothly and don’t have any outdated code!</p>