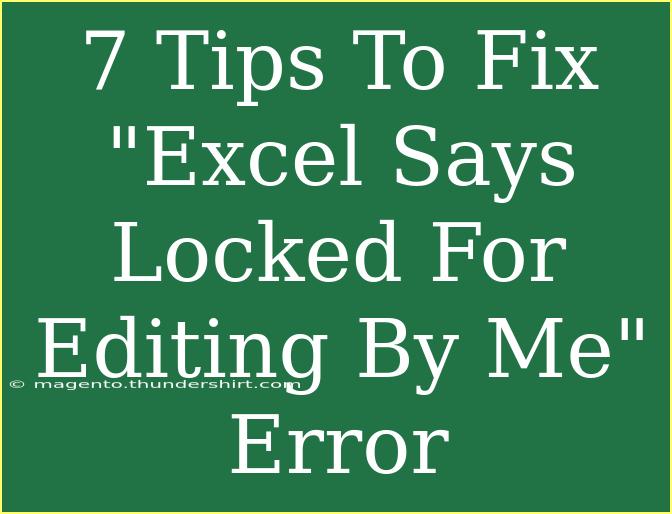Encountering the dreaded "Excel says locked for editing by me" error can be a frustrating experience for many Excel users. This annoying issue usually arises when you're trying to access a file that seems to be in use, even when you’re not actively editing it. But don't worry! In this post, we're going to dive deep into some helpful tips, shortcuts, and advanced techniques to resolve this pesky error and get you back to crunching those numbers in no time! 🥳
Understanding the Error
Before we dive into solutions, it’s essential to understand why this error occurs. The issue typically means that an Excel file is flagged as currently being edited. This could be due to a few reasons, such as:
- You left the document open and forgot about it.
- Excel crashed while you were editing, leaving behind a temporary file.
- The file is being shared on a network where multiple users are trying to access it.
- The file is open in another program or instance.
Now that we know what could be causing the error, let's explore the top tips to fix it!
1. Check for Hidden Excel Processes
Sometimes, Excel may not close properly, and a hidden process can continue to hold the file as locked.
How to Check:
- Press
Ctrl + Shift + Esc to open the Task Manager.
- Look under the “Processes” tab for any instances of Excel running.
- If you find any, right-click and select “End Task”.
2. Close the File from Recent Documents
Another way to fix this is by removing the recent file entry in Excel.
Steps:
- Open Excel.
- Go to “File” > “Open”.
- Under the “Recent” section, locate the locked file.
- Right-click on it and select “Remove from Recent”.
3. Delete the .LOCK File
Excel creates temporary files that can cause the file to appear as locked. Look for any .LOCK files in the folder where your Excel file is saved.
To Delete the LOCK file:
- Navigate to the folder where your Excel file is located.
- Look for a file that starts with
~$ followed by the name of your file.
- Delete this file and try reopening the Excel document.
4. Use the Open as Read-Only Feature
If you need to access the file quickly but can't get rid of the lock, open the file in read-only mode.
Steps:
- Launch Excel.
- Click on “File” > “Open”.
- Select the locked file but do not open it immediately.
- Click on the drop-down arrow next to the “Open” button and select “Open Read-Only”.
5. Restart Your Computer
This old trick still works wonders. Restarting your computer can clear temporary files and processes that might be causing conflicts.
6. Check for Network Issues
If your file is on a shared network drive, make sure you’re not experiencing connectivity issues that might be causing it to appear locked. Sometimes, just disconnecting and reconnecting to the network can resolve the issue.
7. Repair Excel Installation
If you consistently encounter locking issues, it might be worth repairing your Excel installation.
How to Repair:
- Go to Control Panel > Programs > Programs and Features.
- Find Microsoft Office in the list, select it, and click “Change”.
- Choose “Repair” and follow the on-screen instructions.
Common Mistakes to Avoid
- Ignoring Temporary Files: Often, the temporary files generated during your last session can linger and cause issues. Regularly check and delete unnecessary files.
- Not Checking for Updates: Sometimes, keeping your Office software updated can solve these errors.
- Sharing Issues: If you're sharing documents on a network, ensure that all users know who is accessing the file to avoid lock issues.
Troubleshooting Tips
- If none of the above solutions work, consider saving a copy of the document using “Save As” to a different location.
- Additionally, check if you have permissions to access the document, especially if it's on a shared drive.
<div class="faq-section">
<div class="faq-container">
<h2>Frequently Asked Questions</h2>
<div class="faq-item">
<div class="faq-question">
<h3>Why does Excel say locked for editing?</h3>
<span class="faq-toggle">+</span>
</div>
<div class="faq-answer">
<p>This error indicates that the file is currently being edited or has not been closed properly, leaving it in a locked state.</p>
</div>
</div>
<div class="faq-item">
<div class="faq-question">
<h3>What does the .LOCK file mean?</h3>
<span class="faq-toggle">+</span>
</div>
<div class="faq-answer">
<p>A .LOCK file is a temporary file that Excel creates to indicate that a document is open and being edited. Deleting this file may resolve the lock issue.</p>
</div>
</div>
<div class="faq-item">
<div class="faq-question">
<h3>Can I recover an unsaved document after a crash?</h3>
<span class="faq-toggle">+</span>
</div>
<div class="faq-answer">
<p>Yes! Excel has an AutoRecover feature that can help you recover unsaved documents if a crash occurs. Check the “Document Recovery” pane when you restart Excel.</p>
</div>
</div>
<div class="faq-item">
<div class="faq-question">
<h3>How can I know who has the file open?</h3>
<span class="faq-toggle">+</span>
</div>
<div class="faq-answer">
<p>If the file is on a network share, you can check the properties of the file to see who has it open or consult your network administrator.</p>
</div>
</div>
</div>
</div>
Fixing the "Excel says locked for editing by me" error doesn’t have to be a daunting task. By following these straightforward tips, you’ll be equipped to tackle the issue confidently and get back to your work.
It's crucial to remember that consistent troubleshooting and proper file management can significantly reduce the chances of encountering this error again. So take your time to apply these techniques, and don’t hesitate to explore additional tutorials that can help boost your Excel skills further. Happy Excel-ing! 🖥️
<p class="pro-note">💡Pro Tip: Regularly clean up temporary files and ensure your software is up to date to prevent issues in the future.</p>