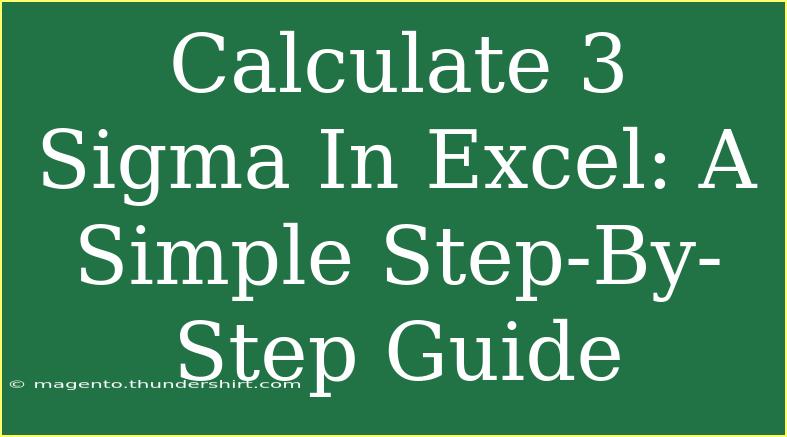When it comes to statistical analysis, understanding how to calculate the 3 Sigma rule can be incredibly beneficial. This principle helps to identify variations in processes and is widely used in fields such as quality control, finance, and any area that requires data analysis. Using Excel, calculating 3 Sigma can be a straightforward task. In this article, we’ll walk you through the steps necessary to compute the 3 Sigma in Excel while providing helpful tips, common mistakes to avoid, and troubleshooting advice along the way.
Understanding 3 Sigma
The 3 Sigma rule, also known as the empirical rule, states that for a normally distributed dataset, approximately 68% of data points fall within one standard deviation (±1 Sigma), about 95% fall within two standard deviations (±2 Sigma), and approximately 99.7% fall within three standard deviations (±3 Sigma) from the mean. This allows analysts to determine outliers and understand process performance.
Step-by-Step Guide to Calculate 3 Sigma in Excel
Let’s dive into the steps for calculating 3 Sigma in Excel:
Step 1: Gather Your Data
Start by collecting your data. This could be anything from test scores, production times, or any set of numbers you are interested in analyzing. Open Excel and enter your data in a single column. For instance, you might place your data in Column A, starting from A1.
Step 2: Calculate the Mean
Next, you’ll need to calculate the mean (average) of your data. In an empty cell (let's say B1), you can use the following formula:
=AVERAGE(A1:A10)
Make sure to adjust the range (A1:A10) to match the location of your data.
Step 3: Calculate the Standard Deviation
Now, you’ll calculate the standard deviation, which measures the amount of variation in your dataset. In another empty cell (let's say B2), use this formula:
=STDEV.P(A1:A10)
If you’re working with a sample of the population rather than the entire population, use STDEV.S instead of STDEV.P.
Step 4: Calculate 3 Sigma
With the mean and standard deviation calculated, you can now determine the 3 Sigma value. In an empty cell (let's say B3), type the formula:
=B1 + (3 * B2)
This will give you the upper limit of the 3 Sigma value. To get the lower limit, type the following formula in another cell (let's say B4):
=B1 - (3 * B2)
Step 5: Visualize Your Data (Optional)
To better understand your data, you might want to create a chart to visualize it. Highlight your data and go to the “Insert” tab on the Ribbon. Choose a suitable chart (like a line or scatter chart) to represent your data. This can help in identifying any outliers outside of the 3 Sigma range.
Summary of the Process
Here’s a quick overview of the formulas you’ll use:
| Step |
Formula |
| Calculate Mean |
=AVERAGE(A1:A10) |
| Calculate Std. Dev. |
=STDEV.P(A1:A10) or =STDEV.S(A1:A10) |
| Calculate Upper 3 Sigma |
=B1 + (3 * B2) |
| Calculate Lower 3 Sigma |
=B1 - (3 * B2) |
<p class="pro-note">💡 Pro Tip: Always double-check your data range to ensure accurate calculations!</p>
Common Mistakes to Avoid
-
Incorrect Data Range: Ensure that you select the correct range of data when calculating the mean and standard deviation. A slight mistake in range can lead to inaccurate results.
-
Using Sample Formula on Entire Population: Make sure to use STDEV.P for entire populations and STDEV.S for samples. Using the wrong formula can significantly impact your 3 Sigma calculations.
-
Ignoring Outliers: Always look out for any data points that may skew your mean and standard deviation. Consider excluding outliers where necessary, but do so judiciously.
Troubleshooting Issues
-
Values Not Appearing: If your calculated values are showing as “#DIV/0!” or “#VALUE!”, double-check your data entry and ensure there are no empty cells in the selected range.
-
Unexpected Results: If the 3 Sigma values seem off, re-evaluate your standard deviation and mean calculations. Sometimes re-entering formulas or refreshing your data can help.
-
Chart Doesn’t Display Properly: If your visual representation doesn’t look right, ensure your chart type is suitable for the data. You can always adjust it in the “Design” tab.
<div class="faq-section">
<div class="faq-container">
<h2>Frequently Asked Questions</h2>
<div class="faq-item">
<div class="faq-question">
<h3>What is the purpose of calculating 3 Sigma?</h3>
<span class="faq-toggle">+</span>
</div>
<div class="faq-answer">
<p>The 3 Sigma rule is used to identify variations and outliers in data. It helps in understanding the performance of a process and maintaining quality control.</p>
</div>
</div>
<div class="faq-item">
<div class="faq-question">
<h3>Can I calculate 3 Sigma for non-normally distributed data?</h3>
<span class="faq-toggle">+</span>
</div>
<div class="faq-answer">
<p>While the 3 Sigma rule is best for normally distributed data, it can still provide insights into non-normal distributions, but the interpretation may vary.</p>
</div>
</div>
<div class="faq-item">
<div class="faq-question">
<h3>Is there a way to automate this calculation in Excel?</h3>
<span class="faq-toggle">+</span>
</div>
<div class="faq-answer">
<p>Yes! You can use macros in Excel to automate the calculation of 3 Sigma, saving time especially when dealing with large datasets.</p>
</div>
</div>
</div>
</div>
It’s crucial to reiterate the main points as you finish the process of calculating 3 Sigma in Excel. This method involves gathering data, calculating the mean and standard deviation, and then applying the 3 Sigma formulas. Practicing these steps will help solidify your understanding and ensure you're comfortable when performing statistical analyses in the future.
Don’t hesitate to explore more Excel tutorials to improve your data analysis skills! Remember, practice makes perfect!
<p class="pro-note">🌟 Pro Tip: Explore using Excel's built-in statistical functions to streamline your data analysis process.</p>