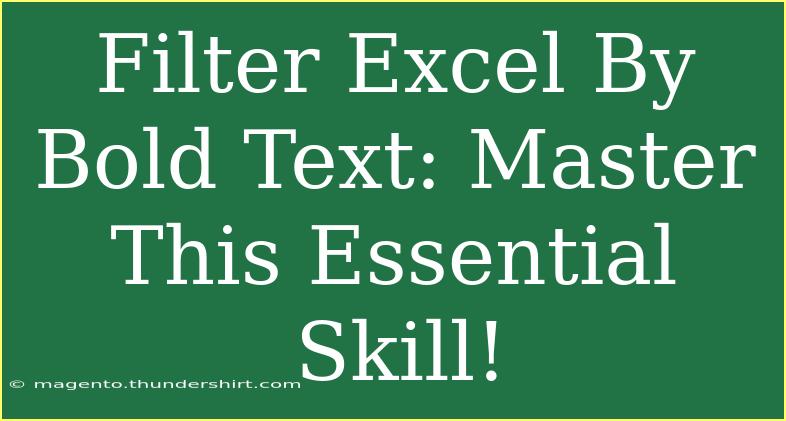Mastering the art of filtering Excel data by bold text can be a game changer for anyone who works with large datasets. 🗂️ Whether you are a student, professional, or just someone who frequently uses Excel, understanding how to quickly isolate the information you need is invaluable. This skill not only enhances productivity but also aids in data analysis, making your reports clearer and more focused. In this blog post, we’ll delve into tips, techniques, and common pitfalls to avoid when filtering by bold text in Excel.
Why Filter by Bold Text?
Before we dive into the how-to part, let’s take a moment to reflect on why filtering by bold text can be so beneficial. Bold text often signifies important information or highlights critical data points. By filtering your dataset to view only these highlighted items, you can quickly analyze key elements without the distraction of less significant entries.
Getting Started: Setting Up Your Excel Worksheet
To filter data based on bold text, follow these initial steps:
- Open your Excel worksheet.
- Ensure your data is organized in a table or a list format. This makes filtering easier.
Filtering by Bold Text in Excel: Step-by-Step Guide
Step 1: Apply a Filter
Start by applying a filter to your data:
- Select the header row of your table.
- Navigate to the "Data" tab in the ribbon.
- Click on "Filter." You will notice small dropdown arrows appear in the header cells.
Step 2: Use a VBA Macro to Filter Bold Text
Excel does not offer a built-in feature to filter by text format (like bold). However, you can achieve this through a simple VBA macro. Here’s how to set it up:
- Press
ALT + F11 to open the Visual Basic for Applications (VBA) editor.
- Click on
Insert and then select Module to create a new module.
- Copy and paste the following code into the module:
Sub FilterByBoldText()
Dim cell As Range
Dim filterRange As Range
Dim boldCells As Range
Set filterRange = Selection
For Each cell In filterRange
If cell.Font.Bold Then
If boldCells Is Nothing Then
Set boldCells = cell
Else
Set boldCells = Union(boldCells, cell)
End If
End If
Next cell
If Not boldCells Is Nothing Then
boldCells.EntireRow.Hidden = False
filterRange.EntireRow.Hidden = True
End If
End Sub
- Close the VBA editor and return to your worksheet.
Step 3: Run the Macro
To run your macro:
- Select the range of data you wish to filter.
- Press
ALT + F8, select FilterByBoldText, and hit Run.
This will display only the rows with bold text, helping you concentrate on the most crucial information! 🎯
Advanced Techniques and Tips
-
Combine Filters: After filtering by bold text, consider combining this filter with other criteria. This will further refine your results and help you get exactly what you need.
-
Regularly Update Your VBA Code: If your dataset changes frequently, make sure to update your VBA code accordingly to accommodate any new formatting or requirements.
Common Mistakes to Avoid
-
Not Selecting the Right Range: Ensure that you have selected the correct range of data before running the macro. If your data is spread across multiple sheets or disorganized, it might not yield the desired outcome.
-
Ignoring Formatting Consistency: Bold text should be used consistently to ensure that filtering is effective. If you have inconsistently applied bold formatting, it might lead to confusion or missed important entries.
Troubleshooting Issues
-
Macro Security Settings: If the macro does not run, check your Excel settings. Go to File > Options > Trust Center > Trust Center Settings > Macro Settings, and ensure that you enable macros.
-
No Rows Displayed: If no rows appear after running the macro, verify if there are indeed bold texts within your selected range.
<div class="faq-section">
<div class="faq-container">
<h2>Frequently Asked Questions</h2>
<div class="faq-item">
<div class="faq-question">
<h3>Can I filter text based on other formatting options?</h3>
<span class="faq-toggle">+</span>
</div>
<div class="faq-answer">
<p>Yes, you can modify the VBA code to filter based on other formatting options, such as italics or color.</p>
</div>
</div>
<div class="faq-item">
<div class="faq-question">
<h3>Will this method work on all versions of Excel?</h3>
<span class="faq-toggle">+</span>
</div>
<div class="faq-answer">
<p>This method generally works on most desktop versions of Excel, but compatibility may vary based on updates.</p>
</div>
</div>
<div class="faq-item">
<div class="faq-question">
<h3>Can I undo the filter?</h3>
<span class="faq-toggle">+</span>
</div>
<div class="faq-answer">
<p>Yes, simply go to the Data tab and select "Clear" from the Filter options to revert back to the original view.</p>
</div>
</div>
</div>
</div>
Conclusion
Filtering data by bold text is not just a neat trick; it’s an essential skill for anyone dealing with data in Excel. By utilizing the VBA macro technique outlined above, you can streamline your workflow and make your analysis much more effective. Remember, practice makes perfect! Take the time to implement these techniques in your own datasets and explore further Excel tutorials to deepen your understanding.
<p class="pro-note">✨Pro Tip: Experiment with different formatting options in your dataset to enhance visibility and make filtering even more effective!</p>