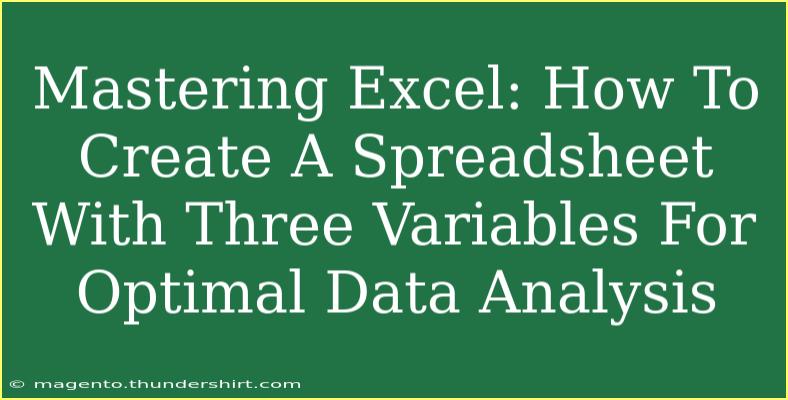Excel is a powerful tool that can be leveraged to create intricate spreadsheets capable of analyzing multiple variables. If you find yourself often sifting through data and trying to make sense of it all, learning how to utilize Excel effectively could save you a ton of time and effort! In this guide, we will walk you through the process of creating a spreadsheet with three variables that can optimize your data analysis. 🗂️
Understanding the Basics
Before we dive into creating our spreadsheet, let’s take a moment to understand what we mean by "three variables." In simple terms, a variable is a value that can change or vary, which could represent different elements of your data. For instance, if you're analyzing sales data, your variables might be Product Type, Sales Region, and Time Period.
Step 1: Setting Up Your Spreadsheet
-
Open Excel: Start by launching Excel and creating a new spreadsheet.
-
Label Your Columns: It’s crucial to have a clear structure in your spreadsheet. Use the first row for headers. Here’s an example layout for your three variables:
| A |
B |
C |
| Product Type |
Sales Region |
Time Period |
| Example: Toy |
Example: North |
Example: Q1 |
-
Input Your Data: Start filling in your data beneath the headers. Don’t forget to include actual values that correspond to each variable.
Step 2: Organizing Your Data with Filters
To make your analysis easier, you should consider using filters:
- Select Your Data: Click on the first cell in your header row.
- Apply Filter: Go to the "Data" tab in the toolbar, then click on "Filter." This will add drop-down arrows to your headers, enabling you to filter data based on your chosen criteria.
Step 3: Utilizing Formulas
Excel is known for its ability to perform calculations. Here’s how you can use formulas to analyze your three variables:
-
Sum Function: Suppose you want to calculate total sales for each product type. You can use the SUM function like this:
- In a new cell, type
=SUM(range) where "range" covers your sales data.
-
Average Function: To find the average sales for a certain time period, use:
-
Count Function: If you need to count occurrences, such as the number of products sold in a region, use:
Step 4: Creating Pivot Tables for Advanced Analysis
Pivot tables can be a game-changer for data analysis. Here’s how to create one with your three variables:
- Select Your Data: Highlight all the data you want to analyze, including your headers.
- Insert Pivot Table: Go to the "Insert" tab and click on "PivotTable."
- Choose Location: Decide whether you want the pivot table in a new worksheet or the existing one.
- Design Your Pivot Table: Drag your variables to the Row and Column areas, and place the data you want to analyze in the Values area. This allows you to see a breakdown of your data in various ways.
Tips for Optimal Data Analysis
- Keep it Simple: Only include the variables necessary for your analysis. Too much data can lead to confusion.
- Be Consistent: Ensure data entries for your variables are consistent (e.g., use the same naming conventions).
- Regular Updates: Regularly update your data to keep your analysis relevant and accurate.
Common Mistakes to Avoid
- Inconsistent Data Entry: Always check for typos or variations in entries that can lead to inaccurate analysis.
- Neglecting Data Validation: Consider using data validation to limit what can be entered in certain cells.
- Overusing Formulas: While Excel can handle complex calculations, it’s better to break down formulas into smaller, manageable steps.
Troubleshooting Common Issues
- Formula Errors: If you see an error message like
#DIV/0!, ensure you're not trying to divide by zero. Always check your ranges.
- Data Not Filtering Properly: If filters aren’t working, double-check that all your data is in the same format and there are no blank rows.
<div class="faq-section">
<div class="faq-container">
<h2>Frequently Asked Questions</h2>
<div class="faq-item">
<div class="faq-question">
<h3>How can I format my data for better visibility?</h3>
<span class="faq-toggle">+</span>
</div>
<div class="faq-answer">
<p>Use cell formatting options like bold headings, colored cells, and borders to differentiate your data sections. This will enhance visibility and make analysis easier.</p>
</div>
</div>
<div class="faq-item">
<div class="faq-question">
<h3>What if I have more than three variables?</h3>
<span class="faq-toggle">+</span>
</div>
<div class="faq-answer">
<p>You can expand your spreadsheet by adding additional columns. However, focus on the key variables that directly impact your analysis to avoid complexity.</p>
</div>
</div>
<div class="faq-item">
<div class="faq-question">
<h3>How do I share my spreadsheet with others?</h3>
<span class="faq-toggle">+</span>
</div>
<div class="faq-answer">
<p>Use the 'Share' option in Excel to send your spreadsheet via email or create a link for cloud access. Ensure you set appropriate permissions for collaborators.</p>
</div>
</div>
</div>
</div>
To recap, creating a spreadsheet with three variables in Excel is a foundational skill for anyone looking to analyze data efficiently. By setting up your columns correctly, applying filters, utilizing formulas, and leveraging pivot tables, you can transform your data into meaningful insights. Remember to keep your data organized, avoid common mistakes, and troubleshoot effectively for the best results.
Encouragement goes a long way in mastering any tool—so roll up your sleeves, dive into Excel, and practice these techniques. You will discover just how powerful your data can be!
<p class="pro-note">🌟Pro Tip: Regularly back up your spreadsheets to prevent data loss and ensure access to historical data.</p>