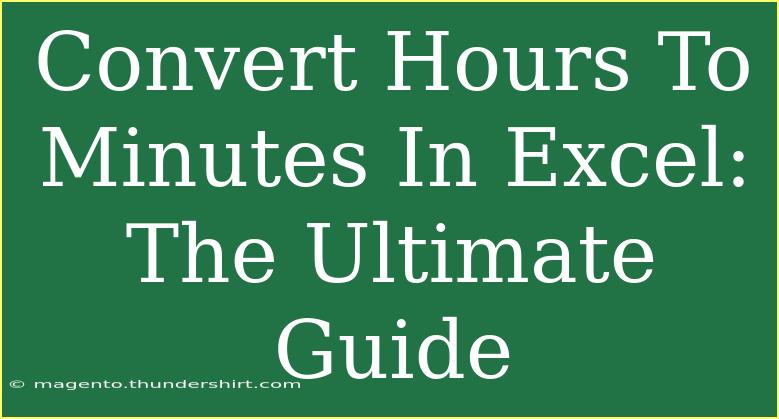Converting hours to minutes in Excel is a task that many users encounter, whether they’re tracking hours worked, analyzing project timelines, or simply trying to make calculations easier. Fortunately, Excel provides several straightforward methods to perform this conversion, and mastering these techniques can save you a lot of time and headache! In this guide, we’ll delve deep into the various ways to convert hours to minutes in Excel, offering tips, shortcuts, and advanced techniques along the way. Let's get started! ⏱️
Understanding Time in Excel
Before we jump into conversions, it's essential to understand how Excel handles time. Excel considers time as a fraction of a day. Therefore, one hour is represented as 1/24, and one minute is represented as 1/(24*60). This knowledge is crucial when performing calculations.
Basic Conversion Formula
To convert hours to minutes in Excel, you can use a simple multiplication formula. Here’s how:
- Open Excel and enter the number of hours you want to convert in cell A1.
- In cell B1, input the formula:
=A1*60.
- Press Enter.
This formula multiplies the number of hours by 60, giving you the number of minutes.
Example
| A (Hours) |
B (Minutes) |
| 1 |
=A1*60 |
| 2 |
=A2*60 |
| 3.5 |
=A3*60 |
This simple formula works wonders for straightforward hour-to-minute conversions!
Using Excel Functions for Time Conversion
Excel provides various functions that make the conversion process even easier. Here are some of the most useful ones:
1. TIME Function
The TIME function can also be helpful for converting time formats. You can combine it with other functions to convert time correctly. Here’s how:
-
Suppose you have 1 hour and 30 minutes (1.5 in A1). To convert this to minutes, you can use the following formula:
=HOUR(A1)*60 + MINUTE(A1)
This gives you a total of 90 minutes.
2. TEXT Function
The TEXT function can help format the output. For instance, if you want to show the result as “X minutes” directly, you can use:
=TEXT(A1*60, "0") & " minutes"
This way, the output will read “90 minutes” rather than just the number 90.
Advanced Techniques
For more advanced users, here are some methods that can enhance your conversion skills:
1. Array Formulas
If you have a range of values (e.g., A1:A5), you can use an array formula to convert all hours to minutes at once. Here’s how:
- Select a range of cells (e.g., B1:B5).
- Enter the formula:
=A1:A5*60
- Press Ctrl + Shift + Enter to create an array formula.
This will populate the entire range with the converted values.
2. Custom Formatting
If you want to display hours and minutes in a specific format, you can use custom formatting. For example, if you want to show 1.5 hours as “1:30”, you can:
- Right-click on the cell and select Format Cells.
- Go to the Number tab and choose Custom.
- Enter the format
h:mm.
This way, you keep track of time while having it displayed as hours and minutes.
Common Mistakes to Avoid
While converting hours to minutes in Excel is relatively straightforward, some common pitfalls can cause confusion or errors:
- Using Incorrect Formulas: Double-check your formulas. Using
=A1*60 instead of =A1/24*1440 might lead to different results depending on your input format.
- Miscalculating Time Formats: Make sure you’re clear on whether your time is formatted as text or as a time value. If it’s text, Excel will not calculate it correctly.
- Ignoring Formatting: If your result appears incorrect, check if the cell is formatted properly to show numbers or text, as necessary.
Troubleshooting Tips
When working with time conversions in Excel, you may encounter a few challenges. Here are some tips to troubleshoot common issues:
- If your formula isn’t working, ensure that your values are recognized as time or numerical format rather than text. You can do this by checking the cell format.
- For unexpected results, consider using the TRIM function to remove any leading or trailing spaces in your data that might hinder calculations.
- If dealing with negative time values (e.g., hours worked less than expected), ensure to adjust your logic, as Excel may not handle them as intended.
<div class="faq-section">
<div class="faq-container">
<h2>Frequently Asked Questions</h2>
<div class="faq-item">
<div class="faq-question">
<h3>How do I convert a time value in Excel to minutes?</h3>
<span class="faq-toggle">+</span>
</div>
<div class="faq-answer">
<p>You can convert a time value by using the formula: =HOUR(A1)*60 + MINUTE(A1) where A1 is the cell with the time value.</p>
</div>
</div>
<div class="faq-item">
<div class="faq-question">
<h3>Why does my hour format not convert properly?</h3>
<span class="faq-toggle">+</span>
</div>
<div class="faq-answer">
<p>Make sure your cell is formatted as a time value and not text. You can check this under Format Cells.</p>
</div>
</div>
<div class="faq-item">
<div class="faq-question">
<h3>Can I convert multiple cells at once?</h3>
<span class="faq-toggle">+</span>
</div>
<div class="faq-answer">
<p>Yes, you can use an array formula. Select a range and use =A1:A5*60, then press Ctrl + Shift + Enter.</p>
</div>
</div>
</div>
</div>
To wrap things up, converting hours to minutes in Excel is a crucial skill that can enhance your productivity. Whether you need to track hours worked, analyze projects, or make quick calculations, the techniques discussed in this guide will empower you to do just that. Don't forget to practice these methods and explore other Excel tutorials to expand your skills!
<p class="pro-note">⏲️Pro Tip: Always double-check the format of your cells when performing time conversions to ensure accuracy!</p>