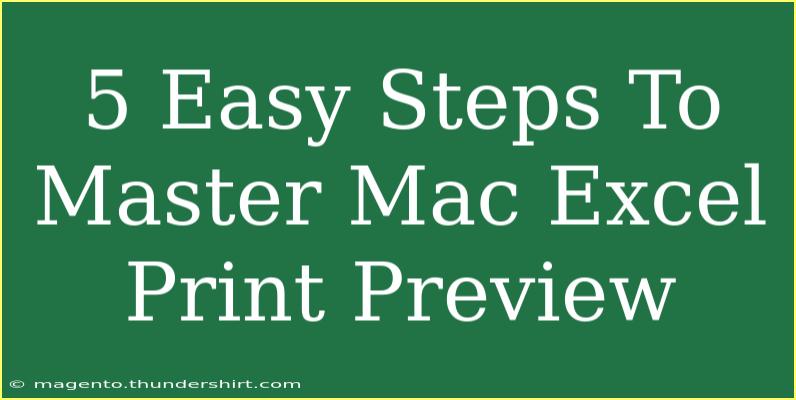If you’ve ever found yourself frustrated with printing from Excel on your Mac, you’re not alone! 😅 Many users struggle with getting their printouts just right, especially when it comes to the print preview feature. Understanding how to navigate this function can save you a lot of time and frustration. In this article, we’ll walk through five easy steps to master Mac Excel print preview, along with helpful tips, common mistakes to avoid, and troubleshooting advice. Let’s dive in!
Step 1: Open Your Workbook
First things first, open the Excel workbook you want to print. This can be any document that you’ve been working on. To open your workbook, simply:
- Click on the Excel icon in your dock.
- From the welcome screen, select “Open” and choose the workbook from your files.
- Click “Open” to load the workbook you need.
Pro Tip: Make sure your workbook is saved before printing to avoid losing any recent changes! 🗂️
Step 2: Navigate to Print Preview
Once your workbook is ready, the next step is to access the Print Preview feature. This step allows you to see how your printed document will look without actually printing it.
- Click on “File” in the menu bar at the top.
- Select “Print” from the dropdown menu (or use the shortcut Command + P).
- In the Print dialog box that appears, you’ll notice a small preview on the right side.
Important Note: If you don’t see the preview, ensure your printer is set up correctly, and you have selected the right printer in the “Printer” dropdown.
Step 3: Adjust Print Settings
Now that you have the print preview open, it’s time to tweak some settings to ensure your printout looks exactly how you want it. Here are some options you can adjust:
- Print Area: Decide whether you want to print the entire workbook, the current sheet, or a selected range.
- Orientation: Choose between Portrait or Landscape layout depending on your content layout.
- Scale: If your data is too wide or too tall for a single page, adjust the scaling options to fit it better.
Here's a simple table to summarize print setting options:
<table>
<tr>
<th>Setting</th>
<th>Description</th>
</tr>
<tr>
<td>Print Area</td>
<td>Entire Workbook, Current Sheet, or Selected Range</td>
</tr>
<tr>
<td>Orientation</td>
<td>Portrait (vertical) or Landscape (horizontal)</td>
</tr>
<tr>
<td>Scale</td>
<td>Fit to Page, Actual Size, or Adjust Percentage</td>
</tr>
</table>
Pro Tip: Always check the “Print Titles” option to repeat headers on multiple pages for easier readability! 📄
Step 4: Preview Your Adjustments
Once you've made your adjustments, it’s essential to check how they affect the overall look of your printout. This step can help you catch any issues before you waste paper or ink.
- Scroll through the pages in the print preview to see how they’ll appear.
- Pay attention to margins and whether any important data gets cut off.
- Use the arrows in the print preview to navigate between pages.
Important Note: If you notice that data is cut off, revisit your scale settings or adjust the layout until everything fits.
Step 5: Print Your Document
Once you’re satisfied with your print preview and adjustments, it's time to print!
- In the Print dialog box, check all settings once more.
- Click the “Print” button at the bottom right.
- Collect your document from the printer and review it.
Pro Tip: If you frequently print similar documents, consider saving your settings as a template for future use! 🖨️
Common Mistakes to Avoid
- Not Checking the Preview: Skipping the print preview can lead to wasted paper and ink due to formatting issues.
- Ignoring Page Breaks: Sometimes, Excel will automatically insert page breaks, which might cut off your data. Always check for this!
- Neglecting Margins: Ensure that your margins are set appropriately to avoid important data being cut off during printing.
Troubleshooting Issues
If you encounter issues during your print process, here are some quick troubleshooting tips:
- Printer Not Found: Make sure your printer is connected and turned on. Check your Mac’s printer settings under System Preferences.
- Print Quality Issues: If prints are coming out smudged or faint, it may be time to replace the ink cartridges.
- Excel Freezes: If Excel crashes or freezes, try restarting the application or your Mac.
<div class="faq-section">
<div class="faq-container">
<h2>Frequently Asked Questions</h2>
<div class="faq-item">
<div class="faq-question">
<h3>Why can’t I see the print preview option?</h3>
<span class="faq-toggle">+</span>
</div>
<div class="faq-answer">
<p>If the print preview option isn’t visible, ensure you have a document open and check your printer settings.</p>
</div>
</div>
<div class="faq-item">
<div class="faq-question">
<h3>How do I print only a selected range of cells?</h3>
<span class="faq-toggle">+</span>
</div>
<div class="faq-answer">
<p>Select the range of cells you want to print, go to “File,” then “Print,” and choose “Selected Cells” in the print options.</p>
</div>
</div>
<div class="faq-item">
<div class="faq-question">
<h3>Can I adjust print margins in Excel on Mac?</h3>
<span class="faq-toggle">+</span>
</div>
<div class="faq-answer">
<p>Yes! You can adjust margins in the Print settings by selecting “Margins” and choosing from the available options.</p>
</div>
</div>
</div>
</div>
Recap time! You’ve learned the five essential steps to mastering print preview in Excel on your Mac, from opening your workbook to adjusting settings and finally hitting print. Implementing these steps can help you create perfect printouts that showcase your hard work. So, put your newfound skills to practice, explore more tutorials, and elevate your Excel experience! Remember to check the print preview each time to save yourself from unnecessary hassle. Happy printing! 📊
<p class="pro-note">🖊️Pro Tip: Explore Excel's built-in templates for efficient printing layouts! </p>