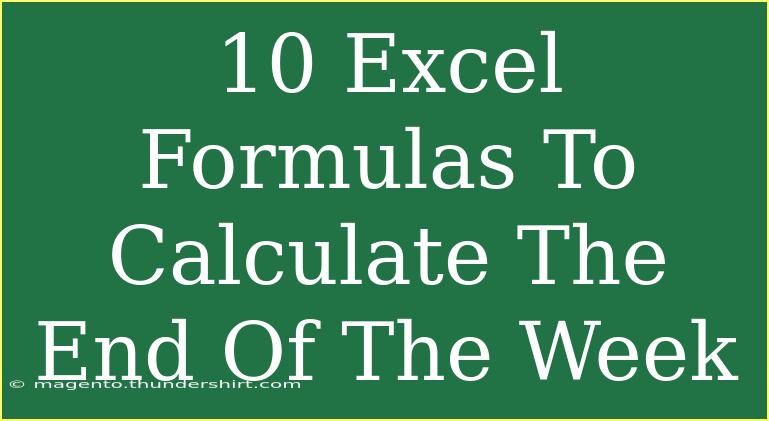When it comes to Excel, there’s a vast world of formulas and functions waiting to simplify your tasks and enhance productivity. One common requirement in many workplaces and personal projects is calculating the end of the week. Whether you're tracking deadlines, planning schedules, or managing tasks, knowing how to calculate the end of the week using Excel formulas can be invaluable. In this blog post, we're diving into ten effective Excel formulas that will help you determine the end of the week with ease! 📅
Understanding Weeks in Excel
Before we dive into the formulas, it’s essential to understand how Excel interprets dates and weeks. By default, Excel considers Sunday as the start of the week, which can influence your calculations. However, you can customize your formulas depending on whether your week starts on Sunday or Monday, or even any other day.
Why Calculate the End of the Week?
Calculating the end of the week is crucial for:
- Project Management: To set weekly deadlines and deliverables.
- Data Analysis: To analyze weekly trends and patterns.
- Time Management: To keep track of tasks and their deadlines.
Excel Formulas to Calculate End of the Week
Here’s a look at ten essential Excel formulas that can help you calculate the end of the week based on various needs:
1. Using the WEEKDAY Function
The WEEKDAY function helps you determine the day of the week for any given date.
Formula:
=A1 + (7 - WEEKDAY(A1))
Explanation: This formula finds the end of the week (next Sunday) for the date in cell A1.
2. Ending on Saturday
If your week ends on Saturday, you can modify the WEEKDAY function slightly.
Formula:
=A1 + (6 - WEEKDAY(A1))
Explanation: This adjusts the calculation to find the upcoming Saturday.
3. Calculate End of Week for Monday Start
For those who prefer the week to start on Monday, use this formula:
Formula:
=A1 + (8 - WEEKDAY(A1, 2))
Explanation: This finds the following Sunday, treating Monday as the first day of the week.
4. Customizing the Start Day
To find the end of the week based on any specified start day, use:
Formula:
=A1 + (7 - WEEKDAY(A1, [start_day]))
Replace [start_day] with 1 for Sunday, 2 for Monday, etc.
5. Finding Current Week End Date
Sometimes, you might want to calculate the end date of the current week based on today's date.
Formula:
=TODAY() + (7 - WEEKDAY(TODAY()))
Explanation: This uses today’s date to find the upcoming Sunday.
6. Calculate End of the Current Month
If you need the end of the month, here’s the formula you would use:
Formula:
=EOMONTH(A1, 0)
Explanation: This returns the last day of the month for the date in A1.
7. End of Quarter Calculation
When your business revolves around quarterly reports, you’ll love this formula:
Formula:
=EOMONTH(A1, 3-MOD(MONTH(A1),3))
Explanation: This finds the end of the current quarter for any given date in A1.
8. End of the Week Using NETWORKDAYS
In case you need to consider business days only, use the NETWORKDAYS function.
Formula:
=A1 + (5-NETWORKDAYS(A1,A1+7))
Explanation: This helps you find the end of the week while considering only weekdays.
9. Calculating Next Week's End Date
Sometimes you may want to look ahead and calculate the end of the next week.
Formula:
=TODAY() + (14 - WEEKDAY(TODAY()))
Explanation: This formula will calculate the Sunday of next week.
10. Conditional Formatting Based on End of Week
For users wanting a visual cue in their spreadsheets, conditional formatting can be set up as follows:
Step 1: Select the range you want to apply formatting.
Step 2: Go to Home > Conditional Formatting > New Rule.
Step 3: Use a formula to determine which cells to format:
=WEEKDAY(A1) = 7
Step 4: Set your formatting options (like a bold red fill).
Common Mistakes to Avoid
- Incorrect Date Formats: Ensure your dates are recognized as dates by Excel and not text.
- Using the Wrong WEEKDAY Parameter: Be mindful of which day you want to consider as the start of the week.
- Failing to Reference Cells: Always check that you're correctly referencing the cells containing your dates.
Troubleshooting Common Issues
- Wrong End Date Calculated: Double-check if your date in A1 is formatted as a date and not text.
- Errors with WEEKDAY Function: Ensure you’re using the right parameters.
- Highlighting Issues: If conditional formatting isn’t working, verify that your selected range is correct.
<div class="faq-section">
<div class="faq-container">
<h2>Frequently Asked Questions</h2>
<div class="faq-item">
<div class="faq-question">
<h3>How do I change the first day of the week in Excel?</h3>
<span class="faq-toggle">+</span>
</div>
<div class="faq-answer">
<p>You can set the first day of the week in functions like WEEKDAY by using the optional parameter. Use 1 for Sunday or 2 for Monday, etc.</p>
</div>
</div>
<div class="faq-item">
<div class="faq-question">
<h3>Can I find the end of the month using a formula?</h3>
<span class="faq-toggle">+</span>
</div>
<div class="faq-answer">
<p>Yes! You can use the EOMONTH function to get the last day of the month for any date.</p>
</div>
</div>
<div class="faq-item">
<div class="faq-question">
<h3>What if I need to calculate the end date for a specific week?</h3>
<span class="faq-toggle">+</span>
</div>
<div class="faq-answer">
<p>Simply adjust the formulas provided by adding the necessary number of days to your starting date.</p>
</div>
</div>
</div>
</div>
In conclusion, mastering these Excel formulas to calculate the end of the week can significantly enhance your efficiency when working with dates. Whether you’re handling project deadlines, analyzing weekly data, or simply managing personal tasks, these formulas provide the flexibility and functionality you need. So, take some time to practice and explore related Excel tutorials to elevate your skills further!
<p class="pro-note">📈Pro Tip: Experiment with these formulas in a sample Excel workbook to see how they function in real-time!</p>