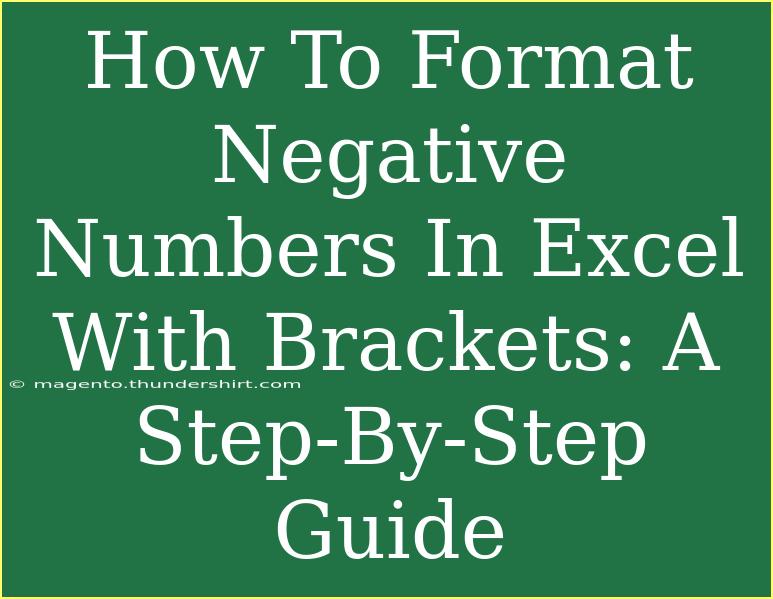Formatting negative numbers in Excel with brackets is a great way to visually differentiate them from positive numbers in your spreadsheets. This method is particularly useful in accounting and financial reporting where clarity is essential. Let’s dive into how you can easily format negative numbers in Excel with brackets, along with helpful tips, common mistakes to avoid, and advanced techniques.
Understanding Excel's Number Formatting
Excel provides several options for formatting numbers, including currency, percentages, and more. When it comes to displaying negative numbers, the default format may not suit everyone’s preferences, especially if you’re used to seeing negative figures enclosed in parentheses. Here’s how to set that up:
Step-by-Step Guide to Format Negative Numbers with Brackets
Step 1: Select the Cells
First, you'll want to select the cells that contain the numbers you want to format. You can do this by clicking and dragging over the cells, or holding down the Ctrl key while clicking individual cells.
Step 2: Open Format Cells Dialog
Next, right-click on the selected cells, and choose Format Cells from the context menu. Alternatively, you can go to the Home tab, click on the small arrow in the corner of the Number group.
Step 3: Choose Number Format
In the Format Cells dialog, navigate to the Number tab. You will see various categories for formatting.
Step 4: Custom Format
- Click on Custom from the list on the left side.
- In the Type field, you can enter a custom format. To display negative numbers in brackets, you might want to use the following format:
#,##0;(#,##0)
- The first part
#,##0 defines the format for positive numbers.
- The second part
(#,##0) specifies how negative numbers should appear.
Step 5: Apply and Confirm
Once you have entered your format, click OK to apply your changes. Your selected cells should now display negative numbers in brackets. 🎉
Example Formatting Scenarios
| Original Value |
Formatted Value |
| 100 |
100 |
| -50 |
(50) |
| 2500 |
2,500 |
| -1234 |
(1,234) |
This simple change not only makes your data more readable, but it also adheres to accounting practices that help distinguish between profits and losses.
Helpful Tips and Shortcuts
- Use Built-in Styles: Excel has predefined styles that you can apply for quick formatting. In the Home tab, under the Styles group, check out Cell Styles.
- Conditional Formatting: For dynamic reports, consider using conditional formatting to change cell colors based on whether the number is positive or negative.
- Keyboard Shortcuts: You can quickly access the Format Cells dialog by pressing
Ctrl + 1 after selecting your cells.
Common Mistakes to Avoid
- Not Selecting All Relevant Cells: If you forget to select all cells containing numbers, only some of your data will be formatted with brackets.
- Ignoring Other Number Formats: If you have cells that need to show currency or percentages, ensure you adjust the custom formatting accordingly.
- Not Updating Formatting: If you add more data to your spreadsheet later, remember to format the new cells too!
Troubleshooting Formatting Issues
If your negative numbers are still not showing up in brackets, check the following:
- Ensure you’ve selected the correct cell range.
- Double-check the custom format you entered. Any typographical errors can prevent the format from applying properly.
- Make sure there are no conflicting formats applied to the same cells.
<div class="faq-section">
<div class="faq-container">
<h2>Frequently Asked Questions</h2>
<div class="faq-item">
<div class="faq-question">
<h3>Can I format numbers with brackets for just certain cells?</h3>
<span class="faq-toggle">+</span>
</div>
<div class="faq-answer">
<p>Yes! You can select only the cells you want to format before applying the custom format.</p>
</div>
</div>
<div class="faq-item">
<div class="faq-question">
<h3>Will this formatting affect calculations in Excel?</h3>
<span class="faq-toggle">+</span>
</div>
<div class="faq-answer">
<p>No, formatting does not affect the underlying values used in calculations.</p>
</div>
</div>
<div class="faq-item">
<div class="faq-question">
<h3>Can I use this method for other types of numbers?</h3>
<span class="faq-toggle">+</span>
</div>
<div class="faq-answer">
<p>Yes, you can customize formats for other number types, such as percentages or currencies, following a similar method.</p>
</div>
</div>
</div>
</div>
Conclusion
In summary, formatting negative numbers in Excel with brackets is a straightforward process that enhances the readability of your data. By following the step-by-step guide above, you can efficiently apply this format to your spreadsheets. Remember to pay attention to common mistakes and troubleshoot any issues you may encounter along the way. Practice these techniques, explore related tutorials, and become more proficient in your Excel skills. Happy Excel-ing!
<p class="pro-note">✨Pro Tip: Regularly explore Excel's features to become more efficient and confident in using spreadsheets!</p>