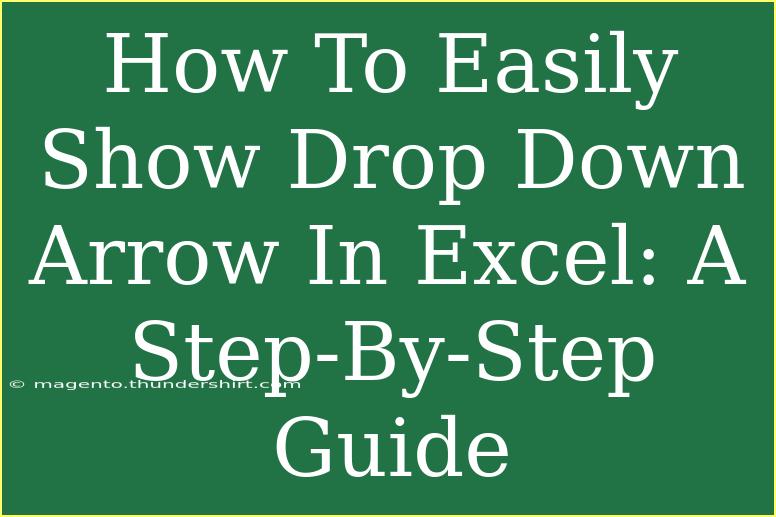If you've ever found yourself tangled in a sea of data in Excel and wished there was a way to navigate through it more easily, you're not alone! One handy tool for streamlining data entry and enhancing user experience is the drop-down arrow. Having a drop-down menu in your Excel spreadsheets can simplify data selection, reduce errors, and make your worksheets more user-friendly. In this guide, we’ll show you how to effortlessly add a drop-down arrow in Excel, along with some nifty tips, common mistakes to avoid, and troubleshooting advice.
Why Use Drop-Down Lists in Excel? 🤔
Before diving into the how-tos, let’s take a moment to consider the why behind using drop-down lists.
- Data Integrity: By limiting entries to a defined set of values, you ensure that the data collected is consistent and accurate.
- User Efficiency: It saves time by providing users with a straightforward selection mechanism rather than requiring them to type responses manually.
- Cleaner Spreadsheets: Drop-down lists help keep your spreadsheets tidy and organized, making it easier for everyone to read and understand your data.
Steps to Create a Drop-Down Arrow in Excel
Step 1: Prepare Your List
The first thing you need is the list of items you want to appear in the drop-down menu. Here's how to do it:
- Open Excel and create a new workbook or open an existing one.
- Enter your list items into a column in Excel. For example, if you’re creating a list of fruits, you might type "Apple", "Banana", "Orange", etc., in cells A1 to A3.
Step 2: Select the Cell for the Drop-Down
- Click on the cell where you want the drop-down arrow to appear. This is typically a cell where you’d like the user to make a selection.
Step 3: Access the Data Validation Tool
- Navigate to the Data tab in the Ribbon.
- Click on Data Validation in the Data Tools group.
Step 4: Configure Your Drop-Down Menu
- In the Data Validation window, on the Settings tab, under the Allow drop-down list, choose List.
- In the Source box, click and drag to select the list you created in Step 1, or simply type the range of cells (e.g.,
A1:A3).
Step 5: Finalize Your Drop-Down
- Click OK to close the Data Validation window.
- You’ll now see a drop-down arrow in the cell you selected!
Step 6: Test Your Drop-Down
- Click on the drop-down arrow in the cell to ensure that your list is appearing correctly and that you can make a selection. 🎉
<table>
<tr>
<th>Action</th>
<th>Excel Steps</th>
</tr>
<tr>
<td>Open Excel and Enter List</td>
<td>Type your options in a column</td>
</tr>
<tr>
<td>Select Cell for Drop-Down</td>
<td>Click on the cell of choice</td>
</tr>
<tr>
<td>Open Data Validation Tool</td>
<td>Data tab > Data Validation</td>
</tr>
<tr>
<td>Choose 'List' and Set Source</td>
<td>Select your range or type it in</td>
</tr>
<tr>
<td>Click OK</td>
<td>Close the Data Validation window</td>
</tr>
<tr>
<td>Test Your Drop-Down</td>
<td>Click the arrow and select</td>
</tr>
</table>
<p class="pro-note">🔑Pro Tip: To enhance the user experience, you can add instructions or notes next to your drop-down cells to guide users on how to use them!</p>
Common Mistakes to Avoid
Creating a drop-down menu might seem straightforward, but there are pitfalls to watch out for:
- Incorrect Range: Make sure you select the correct cell range for your list. If the cells are empty or contain errors, it will affect your drop-down.
- Data Validation Conflicts: If you apply data validation to a cell that already contains data, you may encounter issues. Always set validation before filling in data.
- Locked Cells: If you’re sharing the document, ensure that the cells are not locked for editing. Otherwise, users may not be able to use the drop-down.
Troubleshooting Issues
- The Drop-Down Arrow Doesn't Appear: Double-check that you've followed the steps correctly and that the cell is selected for data validation.
- Items Don’t Show Up: Ensure that your source list has no empty cells. Any blanks can disrupt the drop-down functionality.
- Not Working on Shared Document: If you're sharing the document via Excel Online, make sure everyone has editing access, as restrictions may prevent drop-down menus from functioning.
<div class="faq-section">
<div class="faq-container">
<h2>Frequently Asked Questions</h2>
<div class="faq-item">
<div class="faq-question">
<h3>Can I create a drop-down list from another sheet?</h3>
<span class="faq-toggle">+</span>
</div>
<div class="faq-answer">
<p>Yes! You can create a drop-down list that references data from another sheet by naming the range of cells in that sheet.</p>
</div>
</div>
<div class="faq-item">
<div class="faq-question">
<h3>Can I add additional items to my drop-down list later?</h3>
<span class="faq-toggle">+</span>
</div>
<div class="faq-answer">
<p>Absolutely! Just update the source list, and the drop-down will automatically reflect the new items.</p>
</div>
</div>
<div class="faq-item">
<div class="faq-question">
<h3>Is there a limit to how many items I can include in a drop-down list?</h3>
<span class="faq-toggle">+</span>
</div>
<div class="faq-answer">
<p>Yes, Excel allows up to 32,767 characters in a cell and up to 255 unique entries in a drop-down list.</p>
</div>
</div>
</div>
</div>
Recapping what we’ve covered, adding a drop-down arrow in Excel is not only easy, but it also significantly improves the way you and others interact with your data. Remember to prepare your list, use the data validation tool effectively, and troubleshoot common issues as they arise. Don't be shy; practice adding these lists to your spreadsheets and explore related tutorials to enhance your Excel skills even further. Happy Excel-ing!
<p class="pro-note">💡Pro Tip: Experiment with different data validation options to see what works best for your data collection needs!</p>