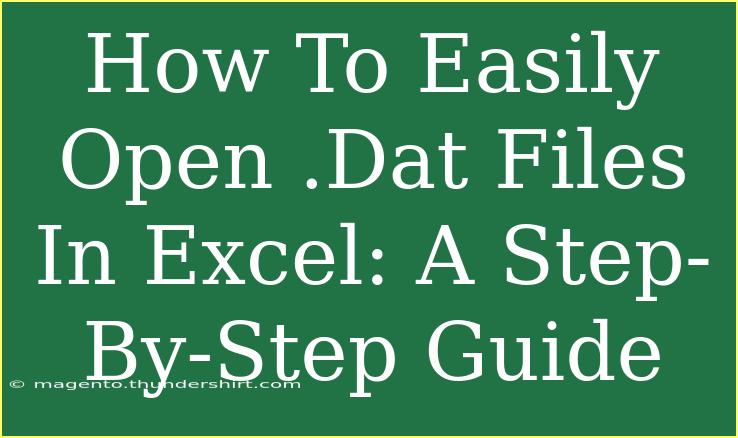Opening .dat files in Excel can seem daunting at first, especially if you're unsure about how to navigate through unfamiliar file types. But fret not! This guide will walk you through the entire process step-by-step, making it a breeze. 🚀 Whether you're dealing with a data export or a program-generated file, we will explore methods to open those .dat files in Excel smoothly and effectively. Let’s dive right in!
Understanding .dat Files
Before we begin, it’s crucial to grasp what .dat files are. Generally, these files are used to store data in a way that can be read by other applications. They often come from database systems, and sometimes the data is structured, while other times it’s more free-form. When you attempt to open a .dat file, Excel may not recognize it immediately, but that doesn’t mean you can’t access its content.
Why Use Excel for .dat Files?
Excel is a powerful tool for data analysis. Opening .dat files in Excel allows you to:
- Visualize your data: Easily create charts and graphs to understand trends.
- Manipulate data: Use formulas and functions to work with the data.
- Collaborate: Share your findings with colleagues easily.
Step-by-Step Guide to Open .dat Files in Excel
Let's get to the practical steps! Here’s how you can easily open your .dat files in Excel:
Step 1: Determine the Structure of Your .dat File
The first thing you need to do is determine the format of your .dat file. Is it comma-separated, tab-delimited, or in a fixed-width format? This knowledge is crucial because it will dictate how you import the data into Excel.
Step 2: Open Excel and Import the .dat File
-
Launch Excel: Open Microsoft Excel on your computer.
-
Go to Data Tab: Click on the "Data" tab in the Excel ribbon.
-
Select Get Data: Choose "Get Data" > "From File" > "From Text/CSV".
-
Locate Your .dat File: Navigate to the location of your .dat file. Change the file type to "All Files" or ".dat" to see your file.
-
Select the .dat File: Click on your .dat file, and then hit the “Import” button.
Step 3: Choose How to Import the Data
A window will pop up allowing you to preview the data. Here’s where you can determine how to properly format the import:
- File Origin: This setting helps identify the file encoding.
- Delimiter: Choose the correct delimiter based on your .dat file structure (Comma, Tab, or Custom).
- Load Options: You can either load directly into a worksheet or create a connection.
Step 4: Finalize the Import
Once you’ve set the import options:
- Click on "Load" to bring the data into your Excel worksheet.
- Review the data and format it as needed for clarity and usability.
Step 5: Save Your Work
After you’ve analyzed or manipulated your data, don’t forget to save your Excel file! Use “File” > “Save As” to save your work in a more recognizable format like .xlsx.
<table>
<tr>
<th>Step</th>
<th>Action</th>
</tr>
<tr>
<td>1</td>
<td>Open Excel</td>
</tr>
<tr>
<td>2</td>
<td>Go to Data > Get Data</td>
</tr>
<tr>
<td>3</td>
<td>Locate .dat file</td>
</tr>
<tr>
<td>4</td>
<td>Choose import options</td>
</tr>
<tr>
<td>5</td>
<td>Load data into Excel</td>
</tr>
</table>
<p class="pro-note">🔑 Pro Tip: Always back up your .dat file before making changes in Excel to avoid data loss.</p>
Common Mistakes to Avoid
While opening .dat files in Excel can be straightforward, there are some common pitfalls to be wary of:
- Choosing the Wrong Delimiter: Ensure that you know whether the data is comma-separated, tab-separated, or otherwise. An incorrect delimiter can cause data misalignment.
- Forgetting File Encoding: Not recognizing the correct file origin can lead to gibberish characters.
- Ignoring Data Preview: Always preview your data before importing it to catch any formatting issues.
Troubleshooting Issues
If you face any problems when opening a .dat file in Excel, consider these troubleshooting tips:
- Check the File Extension: Ensure that the file is indeed a .dat file and not another format that was renamed.
- Verify Permissions: Sometimes, files can be restricted. Ensure you have permissions to access the file.
- Inspect the File: If Excel fails to open the file, it might be corrupt. Try opening it with a text editor to see if it contains readable data.
<div class="faq-section">
<div class="faq-container">
<h2>Frequently Asked Questions</h2>
<div class="faq-item">
<div class="faq-question">
<h3>Can Excel open any .dat file?</h3>
<span class="faq-toggle">+</span>
</div>
<div class="faq-answer">
<p>No, not all .dat files are compatible with Excel. It depends on how the data is structured within the file.</p>
</div>
</div>
<div class="faq-item">
<div class="faq-question">
<h3>What if the data looks jumbled after import?</h3>
<span class="faq-toggle">+</span>
</div>
<div class="faq-answer">
<p>This usually indicates a wrong delimiter. Go back to the import process and choose the correct delimiter.</p>
</div>
</div>
<div class="faq-item">
<div class="faq-question">
<h3>How can I edit a .dat file?</h3>
<span class="faq-toggle">+</span>
</div>
<div class="faq-answer">
<p>You can open a .dat file using a text editor to make changes and save it as a new .dat file.</p>
</div>
</div>
<div class="faq-item">
<div class="faq-question">
<h3>Is it safe to open .dat files?</h3>
<span class="faq-toggle">+</span>
</div>
<div class="faq-answer">
<p>As long as you trust the source of the file, it is generally safe. However, it’s always best to scan files for malware before opening.</p>
</div>
</div>
</div>
</div>
Recapping our discussion on opening .dat files in Excel, we’ve learned the importance of understanding the file structure, utilizing Excel’s import functions, and how to troubleshoot common issues. Don’t hesitate to practice these steps as familiarity breeds confidence! Exploring more tutorials related to Excel can also enhance your skills further. Keep diving into the world of data management!
<p class="pro-note">📊 Pro Tip: Regularly explore Excel's advanced features to become a pro in data manipulation.</p>