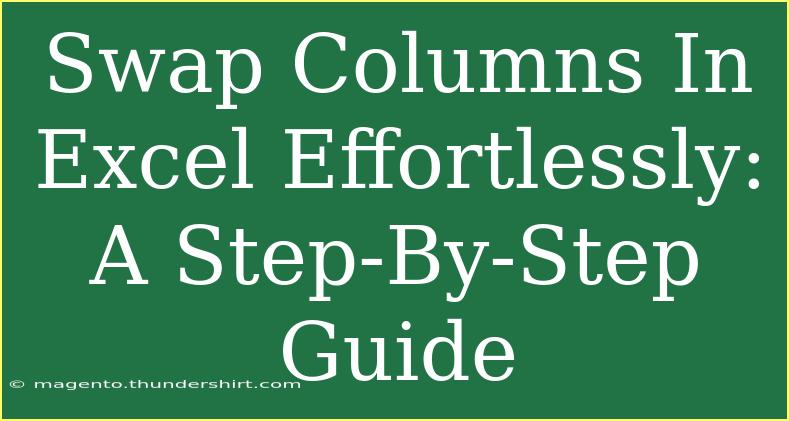When it comes to manipulating data in Excel, knowing how to swap columns can save you heaps of time and effort! Whether you're organizing a dataset, preparing a report, or simply trying to make sense of your data, swapping columns can be a game changer. Today, we’re diving deep into how to do this effortlessly with a clear step-by-step guide, along with some helpful tips, common mistakes to avoid, and answers to your frequently asked questions. Let’s get started! 🚀
Why Swap Columns in Excel?
Swapping columns in Excel allows you to reorganize your data for better readability and analysis. Perhaps you have a table where the order of columns doesn’t make sense, or maybe you want to prioritize specific data. Swapping columns can help you visualize your data effectively and make your reports more insightful.
Basic Method to Swap Columns
Swapping columns in Excel is a straightforward process, and here’s how you can do it:
- Select the Column: Click on the header of the column you want to move. The entire column will get highlighted.
- Cut the Column: Right-click on the selected column header and choose ‘Cut’ or press
Ctrl + X on your keyboard. ✂️
- Select the Target Column: Click on the header of the column that you want to swap with.
- Insert Cut Cells: Right-click on the header of the selected target column and choose ‘Insert Cut Cells’. The original column will now swap places with your target column.
Example Scenario
Imagine you have a simple table with the following data:
| Employee ID |
Name |
Age |
Department |
| 1 |
John |
28 |
HR |
| 2 |
Sarah |
30 |
IT |
| 3 |
Mike |
25 |
Sales |
Suppose you want to move the "Department" column before the "Name" column for better organization. Just follow the steps mentioned above, and you will have a neat layout like this:
| Employee ID |
Department |
Name |
Age |
| 1 |
HR |
John |
28 |
| 2 |
IT |
Sarah |
30 |
| 3 |
Sales |
Mike |
25 |
Advanced Techniques to Swap Columns
While the basic method is sufficient for many users, there are more advanced techniques you can utilize. Here are two powerful methods:
Method 1: Using Excel Shortcuts
For seasoned users, keyboard shortcuts can speed up the swapping process. Instead of right-clicking and selecting options, you can achieve the same result as follows:
- Select the column and press
Ctrl + X (cut).
- Navigate to the column where you want it placed, then press
Ctrl + Shift + + to insert the cut column.
Method 2: Using Excel Functions
If you're dealing with large datasets and want to swap columns programmatically, using Excel functions can streamline your process:
- For Numeric Columns: Use a formula to create a new column based on the values of the columns you want to swap.
=IF(A2="Employee ID", C2, B2)
- For Textual Data: Text manipulation functions (like
CONCATENATE or TEXTJOIN) can help rearrange and display data from swapped columns.
Tips to Make the Most Out of Column Swapping
- Use Multiple Cut and Insert: If you need to swap more than two columns, you can repeat the cut and insert steps for each column.
- Keep an Original Copy: Always maintain a copy of your original data before making changes. This way, you can revert if things go awry.
- Leverage Filters: Using Excel's filter feature can help you view specific data while you manipulate the columns.
Common Mistakes to Avoid
- Cutting Instead of Copying: Remember, cutting removes the data. If you're unsure, use the copy option and paste in the desired location, then delete the original.
- Not Checking for Formulas: If columns contain formulas, cutting them can break the references. Always check before making changes.
- Ignoring Column Formatting: Be mindful of the formatting that might get lost during swaps. Double-check to ensure your formatting remains consistent.
Troubleshooting Issues
If you encounter issues while swapping columns, here are a few things to check:
- Unresponsive Excel: If Excel freezes, it may be due to large datasets. Try splitting the data into smaller segments.
- Formatting Loss: If formatting disappears after a swap, try using the ‘Format Painter’ to copy the formatting from the original column.
- Accidental Data Loss: If data gets deleted, use
Ctrl + Z to undo your last action.
FAQs
<div class="faq-section">
<div class="faq-container">
<h2>Frequently Asked Questions</h2>
<div class="faq-item">
<div class="faq-question">
<h3>Can I swap more than two columns at once?</h3>
<span class="faq-toggle">+</span>
</div>
<div class="faq-answer">
<p>Yes! You can cut and insert multiple columns one after the other. Just remember to maintain order.</p>
</div>
</div>
<div class="faq-item">
<div class="faq-question">
<h3>Will swapping columns affect my formulas?</h3>
<span class="faq-toggle">+</span>
</div>
<div class="faq-answer">
<p>It can if your formulas refer to specific column addresses. Always check your formulas after swapping columns.</p>
</div>
</div>
<div class="faq-item">
<div class="faq-question">
<h3>What happens if I swap columns with different data types?</h3>
<span class="faq-toggle">+</span>
</div>
<div class="faq-answer">
<p>Your data will be rearranged, but you may need to adjust formatting or validate data types afterward.</p>
</div>
</div>
</div>
</div>
Recap of the key takeaways from this guide: Swapping columns in Excel can be done effortlessly with the right techniques. Always remember to keep an original copy of your data, be mindful of formula references, and take advantage of shortcuts. Whether you're handling small datasets or complex spreadsheets, mastering this skill will undoubtedly enhance your Excel proficiency.
Feel free to explore other tutorials on our blog to deepen your Excel skills. Practice makes perfect, so go ahead and try swapping some columns in your datasets today!
<p class="pro-note">💡Pro Tip: Always keep your data backed up to avoid accidental losses when swapping columns!</p>