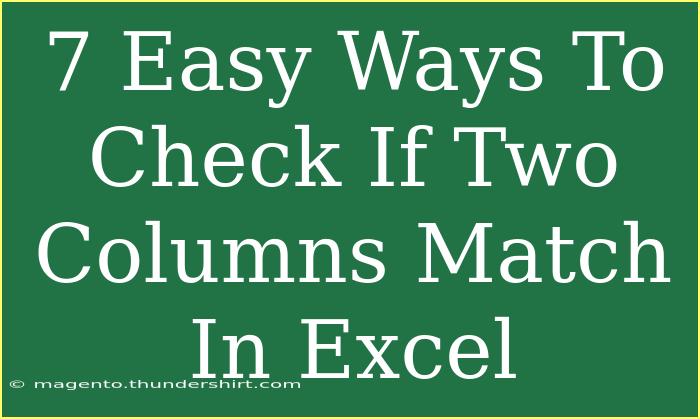When it comes to analyzing data in Excel, one common task you may encounter is checking whether two columns match. Whether you're consolidating data from different sources, ensuring accuracy in your records, or just looking to streamline your data management, it's essential to know how to compare columns effectively. Here are seven easy ways to check if two columns match in Excel, along with tips, tricks, and common mistakes to avoid.
1. Using the Equal Sign Method
One of the simplest ways to check if two columns match is by using the equal sign. Here's how you can do this:
- Select the cell next to the first row of data.
- Type
=A1=B1, where A1 and B1 are the first cells in your columns that you want to compare.
- Press Enter. This will return
TRUE if the cells match and FALSE if they don't.
- Drag the fill handle down to apply this formula to other rows.
| A | B | Match |
|-------|-------|-------|
| Apple | Apple | TRUE |
| Banana| Apple | FALSE |
| Grape | Grape | TRUE |
Important Note
<p class="pro-note">This method can also be used to check for case sensitivity. For example, "apple" and "Apple" will yield FALSE.</p>
2. Conditional Formatting
Conditional formatting is a visually intuitive way to identify matches or mismatches in your data:
- Select the range of your first column.
- Go to Home > Conditional Formatting > New Rule.
- Choose Use a formula to determine which cells to format.
- Enter the formula
=A1<>B1.
- Set the format (like a fill color) to highlight mismatches.
- Repeat for the second column if desired.
Important Note
<p class="pro-note">This method provides immediate visual feedback, making it easy to spot differences between the columns.</p>
3. Using IF Function
The IF function can provide more descriptive results when comparing two columns:
- Select the cell next to your data.
- Enter the formula:
=IF(A1=B1, "Match", "No Match").
- Press Enter, and then drag the fill handle to fill down the formula.
Important Note
<p class="pro-note">This approach can be customized with more complex conditions as needed.</p>
4. Using COUNTIF Function
If you want to check how many matches or mismatches there are in the entire column, you can use the COUNTIF function:
- Use the formula:
=COUNTIF(B:B, A1) in a new cell.
- This will count how many times the value in A1 appears in column B.
| A | B | Count of Matches |
|-------|-------|-----------------|
| Apple | Apple | 1 |
| Banana| Apple | 0 |
| Grape | Grape | 1 |
Important Note
<p class="pro-note">You can also use this formula to summarize total matches for reporting purposes.</p>
5. VLOOKUP Function
Using VLOOKUP is another powerful way to check if values from one column exist in another:
- Write the formula:
=IF(ISERROR(VLOOKUP(A1, B:B, 1, FALSE)), "Not Found", "Found").
- This will indicate whether the value in A1 is present in column B.
Important Note
<p class="pro-note">VLOOKUP is particularly useful for larger datasets where manual checking is impractical.</p>
6. Using MATCH Function
The MATCH function can also be handy to find the position of a match:
- Use the formula:
=IF(ISNUMBER(MATCH(A1, B:B, 0)), "Match", "No Match").
- This indicates if a match was found and its position in the other column.
Important Note
<p class="pro-note">MATCH is quick and effective for identifying the presence of a value in a column.</p>
7. Using Excel's "Remove Duplicates" Feature
This is a less conventional method but can work if you want to quickly assess matches:
- Copy both columns to a new location.
- With the copied data selected, go to Data > Remove Duplicates.
- Check both columns to identify unique values.
Important Note
<p class="pro-note">This method will modify your data, so it's advisable to work with a copy of your data.</p>
Troubleshooting Common Issues
- Not all cells are being checked: Ensure that your formula references are correct and that you're dragging down to include all necessary cells.
- Error messages: Check for leading/trailing spaces in your data that can cause mismatches. Use the TRIM function to remove unnecessary spaces.
- Case sensitivity: If you need to consider case sensitivity, use the EXACT function, like
=EXACT(A1, B1).
<div class="faq-section">
<div class="faq-container">
<h2>Frequently Asked Questions</h2>
<div class="faq-item">
<div class="faq-question">
<h3>What if my data is case-sensitive?</h3>
<span class="faq-toggle">+</span>
</div>
<div class="faq-answer">
<p>You can use the EXACT function to ensure case sensitivity when comparing two cells.</p>
</div>
</div>
<div class="faq-item">
<div class="faq-question">
<h3>Can I compare more than two columns at once?</h3>
<span class="faq-toggle">+</span>
</div>
<div class="faq-answer">
<p>Yes, you can extend your formulas to compare multiple columns by including additional conditions.</p>
</div>
</div>
<div class="faq-item">
<div class="faq-question">
<h3>What should I do if I encounter an error in my formulas?</h3>
<span class="faq-toggle">+</span>
</div>
<div class="faq-answer">
<p>Check for incorrect references, leading/trailing spaces, or use the IFERROR function to handle errors gracefully.</p>
</div>
</div>
<div class="faq-item">
<div class="faq-question">
<h3>How can I automate this process for future data?</h3>
<span class="faq-toggle">+</span>
</div>
<div class="faq-answer">
<p>You can create a macro or use Excel's built-in functionalities to streamline the comparison process.</p>
</div>
</div>
</div>
</div>
Recapping our discussion, we’ve explored seven effective methods for checking if two columns match in Excel, from simple formulas to more advanced functions. Each method has its advantages, and the best one for you will depend on your specific needs and data complexity. Don’t hesitate to experiment with these techniques and find what works best for you. As you get comfortable with these comparisons, you’ll enhance your data management skills and improve your efficiency.
<p class="pro-note">📝Pro Tip: Practice makes perfect! Try these techniques on real data to get a better grasp of Excel's capabilities.</p>