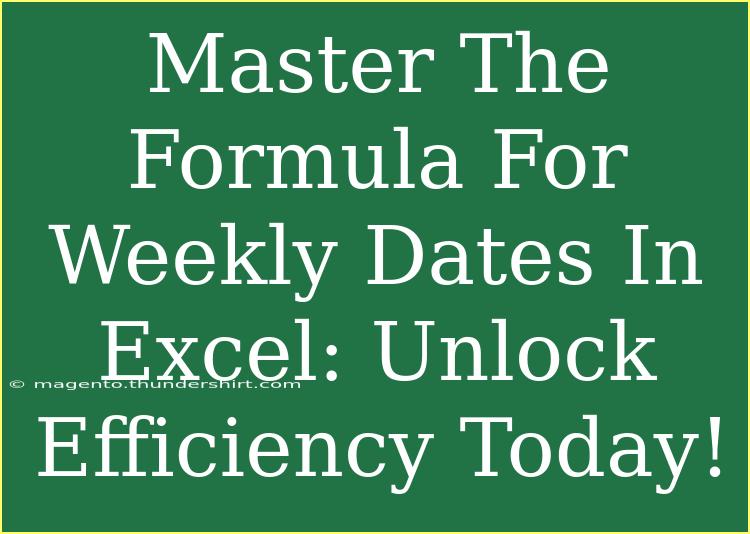In the fast-paced world of data management, mastering Excel can be a game-changer. One of the fundamental skills that can elevate your efficiency is the ability to handle dates effectively, particularly when it comes to creating a dynamic weekly date formula. Whether you're preparing a schedule, planning a project, or tracking important events, knowing how to generate weekly dates with ease will save you significant time and reduce errors. Let's dive into this powerful technique!
Understanding Weekly Dates in Excel
Weekly dates can mean different things depending on your needs. For instance, you might want to generate a list of dates that correspond to each Monday of the month, or you could be looking for a rolling list of dates that updates automatically. Excel provides a robust set of tools to help you accomplish this with formulas and functions that are both simple and effective.
The Basic Formula for Weekly Dates
To start off, let’s familiarize ourselves with a basic formula to generate a series of weekly dates. Here’s a straightforward approach:
- Start Date: Choose a cell where you want your first date to appear. Let’s say this is cell A1.
- Enter the Initial Date: In cell A1, input the starting date (e.g.,
01/01/2023).
- Formula for Subsequent Dates: In cell A2, use the formula:
=A1 + 7
- Drag Down to Fill: Click on the bottom right corner of cell A2 (the fill handle) and drag it down to populate the column with subsequent weekly dates.
With this simple setup, you've created a series of dates that are spaced one week apart! 🎉
Dynamic Weekly Date Generation
What if you want your weekly dates to dynamically adjust based on today’s date? Here’s how you can do it:
- Start with Today's Date: In cell B1, use the formula:
=TODAY()
This will always give you the current date.
- Calculate the Next Monday: To find the next Monday from today, you can use:
=B1 + (8 - WEEKDAY(B1))
- Generate the Next Weekly Dates: In cell B2, enter:
=B2 + 7
- Fill Down: As before, drag down to continue generating weekly dates.
Understanding the WEEKDAY Function
The WEEKDAY function is crucial here as it helps us determine the day of the week for a specific date. By using (8 - WEEKDAY(B1)), we can calculate how many days remain until the next Monday, making this method dynamic and adaptable!
Creating a Calendar View with Weekly Dates
For a more visual representation, you might want to create a weekly calendar view. Here’s how to set it up:
- Set Up Headers: In row 1, create headers for each day of the week (e.g., Monday, Tuesday, etc.).
- Use the Weekly Formula: In cell A2, enter the formula to start with a particular date.
- Fill Days Horizontally: For Monday, use the cell directly. For Tuesday, enter:
=A2 + 1
And continue the same pattern through the week:=A2 + 2 (for Wednesday)
=A2 + 3 (for Thursday)
=A2 + 4 (for Friday)
=A2 + 5 (for Saturday)
=A2 + 6 (for Sunday)
- Drag the Whole Row: Highlight all the cells filled with formulas and drag them down to create multiple weeks.
This setup gives you a handy weekly planner that updates automatically!
Common Mistakes to Avoid
While working with dates in Excel, there are some common pitfalls to be aware of:
-
Incorrect Date Format: Ensure that your dates are formatted correctly. Excel recognizes dates in specific formats, so if you encounter issues, try changing the format by right-clicking on the cell and selecting Format Cells > Date.
-
Misplacing Formulas: Always ensure that your formulas reference the correct cells. Double-check if the fill handles are correctly used to avoid unexpected results.
-
Static Dates: If you enter a date manually without using a formula, it won't update automatically. Always use formulas for dynamic date generation.
Troubleshooting Issues
Should you encounter problems, here are some troubleshooting tips:
-
#VALUE! Errors: This might occur if you are trying to perform date calculations on cells that do not contain valid date values. Make sure your start dates are properly formatted as dates.
-
Incorrectly Calculated Weeks: If your generated weeks don't align as expected, check the WEEKDAY function input and your starting date.
<div class="faq-section">
<div class="faq-container">
<h2>Frequently Asked Questions</h2>
<div class="faq-item">
<div class="faq-question">
<h3>How do I generate dates for specific weekdays?</h3>
<span class="faq-toggle">+</span>
</div>
<div class="faq-answer">
<p>You can modify the basic formula to add specific days instead of 7. For example, to generate only Fridays, use =A1 + (7 + 5 - WEEKDAY(A1)) to get the next Friday.</p>
</div>
</div>
<div class="faq-item">
<div class="faq-question">
<h3>Is it possible to exclude certain dates?</h3>
<span class="faq-toggle">+</span>
</div>
<div class="faq-answer">
<p>Yes! You can use an IF statement within your formulas to exclude specified dates. For example: =IF(A1=DATE(2023,1,15),"",A1+7) to skip January 15th.</p>
</div>
</div>
<div class="faq-item">
<div class="faq-question">
<h3>How can I highlight weekends in my calendar?</h3>
<span class="faq-toggle">+</span>
</div>
<div class="faq-answer">
<p>You can use Conditional Formatting to highlight weekends. Select the cells, go to Home > Conditional Formatting > New Rule and set a formula like =WEEKDAY(A1,2)>5.</p>
</div>
</div>
</div>
</div>
In conclusion, mastering the art of generating weekly dates in Excel is a skill that can greatly enhance your productivity and efficiency. By leveraging simple formulas, you can create dynamic systems that keep you organized and on track. Whether for personal use or in a professional setting, these techniques can be incredibly beneficial.
Don't hesitate to practice these tips, explore more related tutorials, and incorporate these techniques into your daily routine. The more you familiarize yourself with Excel, the more proficient you'll become in managing your data efficiently. Happy Excel-ing!
<p class="pro-note">🎯Pro Tip: Always double-check your date formats to ensure formulas work seamlessly!</p>