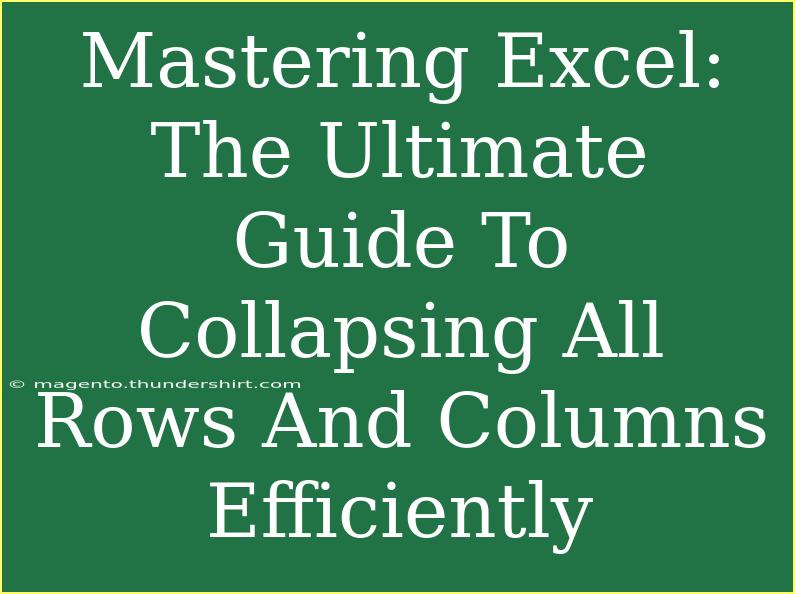Excel is one of the most powerful tools for data management and analysis. If you've ever found yourself overwhelmed by a spreadsheet filled with rows and columns of data, you're not alone! Fortunately, Excel provides various features to help us manage our data more efficiently. One such feature is collapsing rows and columns, which allows you to hide unnecessary details while keeping your workspace organized. In this guide, we'll delve into helpful tips, shortcuts, advanced techniques, and common mistakes to avoid when collapsing rows and columns in Excel. 🌟
What Does Collapsing Rows and Columns Mean?
Before we dive into the techniques, let’s clarify what it means to collapse rows and columns. In Excel, collapsing rows or columns allows you to hide them from view, providing a cleaner look to your data. This is especially useful when dealing with large datasets where you want to focus on summary information.
How to Collapse Rows and Columns in Excel
There are several ways to collapse rows and columns in Excel. Here’s a step-by-step guide to using the built-in features effectively.
Using Grouping Feature
- Select the Rows/Columns: Click on the number or letter of the row or column you want to collapse. You can also select multiple adjacent rows or columns.
- Navigate to the Data Tab: In the top ribbon, click on the Data tab.
- Group the Selected Rows/Columns:
- Click on the Group button found in the Outline section.
- A dialog box may appear; confirm your selection.
- Collapse: After grouping, a small minus (-) sign will appear next to the grouped rows/columns. Click on it to collapse. You can expand it again by clicking the plus (+) sign.
Here’s a quick visual representation of these steps:
<table>
<tr>
<th>Step</th>
<th>Action</th>
</tr>
<tr>
<td>1</td>
<td>Select the rows/columns you want to group</td>
</tr>
<tr>
<td>2</td>
<td>Click on the Data tab</td>
</tr>
<tr>
<td>3</td>
<td>Click on the Group button</td>
</tr>
<tr>
<td>4</td>
<td>Click on the minus sign to collapse</td>
</tr>
</table>
<p class="pro-note">🌟Pro Tip: You can quickly group rows by selecting them and pressing Alt + Shift + Left Arrow key!</p>
Using Shortcut Keys
If you love keyboard shortcuts, here are some to help you collapse rows and columns quickly:
- To Collapse: Select the row or column and press
Alt + Shift + - (minus key).
- To Expand: Select the row or column and press
Alt + Shift + + (plus key).
Common Mistakes to Avoid
While collapsing rows and columns can streamline your workflow, here are some common mistakes to avoid:
- Failing to Save Your Workbook: Remember to save your workbook regularly, especially after collapsing and expanding data. Sometimes changes can inadvertently be lost!
- Not Understanding Grouping: Ensure you understand how grouping works before relying on it. It's not just about hiding data but also about how that data relates to other parts of your sheet.
- Ignoring Filters: If you're using filters, collapsing rows may not work as expected. Make sure to clear any filters before attempting to collapse.
Troubleshooting Issues
While using the grouping feature, you might encounter some issues. Here are some troubleshooting tips:
- Grouped Rows or Columns Won't Collapse: Ensure you selected the correct rows or columns. If it’s still not working, check if you have any filters enabled or if your worksheet is protected.
- Accidentally Collapsed Data: If you collapse data by mistake, you can easily expand it by clicking the plus sign or using the shortcut.
Helpful Tips and Advanced Techniques
-
Creating Outline Levels: You can create multiple levels of grouping. For example, if you have subcategories under categories, group them together and create an outline. This allows you to collapse or expand different sections independently.
-
Using Auto Outline: If your data is organized well with headings, you can use the Auto Outline feature. Simply go to the Data tab, and in the Outline section, select Group and then Auto Outline.
-
Keyboard Shortcuts for Quick Navigation: Use Ctrl + Arrow keys to navigate through your data quickly before collapsing or expanding sections.
-
Using Freeze Panes: Combine collapsing rows and columns with Freeze Panes to keep headers visible while you scroll through your data. This is especially useful in larger datasets.
Examples of Practical Uses
Imagine you have a large sales dataset for the year with multiple entries for each month. By collapsing the monthly entries under each quarter, you can have a clear overview of quarterly sales while still being able to access detailed data when needed. This not only makes your spreadsheet look cleaner but also enhances your ability to analyze the data.
FAQs
<div class="faq-section">
<div class="faq-container">
<h2>Frequently Asked Questions</h2>
<div class="faq-item">
<div class="faq-question">
<h3>Can I collapse non-adjacent rows and columns?</h3>
<span class="faq-toggle">+</span>
</div>
<div class="faq-answer">
<p>No, you need to group adjacent rows or columns together. If you want to collapse non-adjacent ones, you'll need to create separate groups for each set.</p>
</div>
</div>
<div class="faq-item">
<div class="faq-question">
<h3>What happens if I close Excel without saving changes?</h3>
<span class="faq-toggle">+</span>
</div>
<div class="faq-answer">
<p>If you close Excel without saving, any changes, including collapsed groups, will be lost.</p>
</div>
</div>
<div class="faq-item">
<div class="faq-question">
<h3>Can I undo a collapse action?</h3>
<span class="faq-toggle">+</span>
</div>
<div class="faq-answer">
<p>Yes, you can easily expand a collapsed row or column by clicking the plus sign next to it or using the appropriate keyboard shortcut.</p>
</div>
</div>
<div class="faq-item">
<div class="faq-question">
<h3>Can I collapse rows on multiple sheets at once?</h3>
<span class="faq-toggle">+</span>
</div>
<div class="faq-answer">
<p>No, collapsing rows must be done individually on each sheet. However, you can copy the grouping method across sheets if they contain similar data structures.</p>
</div>
</div>
</div>
</div>
Collapsing rows and columns is a simple yet powerful feature that can dramatically enhance your experience with Excel. Remember, the more you practice using these features, the more efficient you’ll become! So, dive back into your spreadsheets, apply what you've learned, and see how much easier data management can be.
<p class="pro-note">🔍Pro Tip: Explore more Excel features to elevate your data management skills and streamline your workflow!</p>