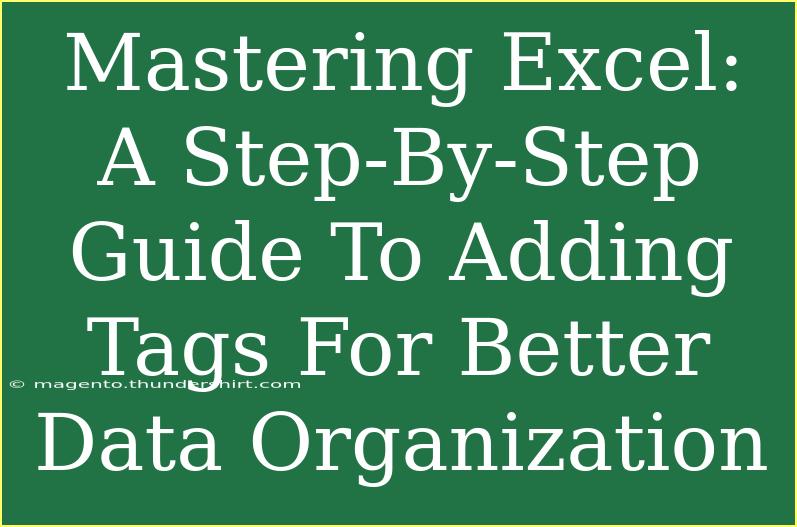In the world of data organization, mastering Excel can make a tremendous difference, especially when it comes to adding tags for enhanced categorization. 🎯 Tags not only allow you to quickly identify relevant data, but they also make searching and filtering a breeze. This guide will walk you through practical steps, shortcuts, and advanced techniques to help you add tags effectively. We'll also tackle common mistakes and troubleshooting strategies, ensuring you can make the most of this powerful tool. So, let’s dive in! 🚀
Understanding the Basics of Tagging in Excel
Tags in Excel can be considered keywords that you attach to data entries, allowing for better organization and easier retrieval. Imagine you are managing a database of books; adding tags like “Fiction,” “Non-Fiction,” or “Science” can help you filter and locate your entries effortlessly.
Benefits of Tagging
- Improved Organization: Keep your data neat and tidy.
- Enhanced Searchability: Quickly locate information by using tags.
- Easier Collaboration: Share data effectively with others using clear tags.
- Customizability: Tailor your tags to fit your specific needs.
Step-by-Step Guide to Adding Tags
Step 1: Identify Your Tag Categories
Before you begin tagging, take a moment to determine what categories will be beneficial for your data. This can involve brainstorming key themes or keywords that resonate with your dataset.
Step 2: Create a Tag Column
- Open Your Spreadsheet: Launch your Excel document.
- Insert a New Column: Right-click on the column header adjacent to your data, then select "Insert" from the context menu.
- Name Your Tag Column: Label the new column as “Tags” or whatever suits your dataset.
Step 3: Enter Tags
Here’s where the magic happens! Begin entering tags for each row of data. It’s essential to maintain consistency—if you're using “Fiction,” don't switch to “fic” in another entry.
Example:
| Book Title |
Author |
Tags |
| The Great Gatsby |
F. Scott Fitzgerald |
Fiction, Classic |
| Sapiens |
Yuval Noah Harari |
Non-Fiction, History |
| The Catcher in the Rye |
J.D. Salinger |
Fiction, Classic |
Step 4: Use Data Validation for Consistency
To avoid discrepancies in tagging, you can set up a dropdown list for tag entries.
- Select the Tag Column: Highlight the cells in your tag column.
- Navigate to Data Validation: Go to the “Data” tab, and click on “Data Validation.”
- Allow List: In the Data Validation dialog, select "List" from the “Allow” dropdown.
- Enter Your Tags: In the “Source” box, type your tags separated by commas (e.g., Fiction, Non-Fiction, Science).
- Click OK: This will create a dropdown for easier selection.
Step 5: Filtering Your Data
Once your tags are in place, you can easily filter your data:
- Select Your Data: Click on any cell in your dataset.
- Enable Filter: Go to the “Data” tab and click “Filter.”
- Click the Dropdown: A small arrow will appear in your header. Click it and select the tags you want to view.
Advanced Techniques for Tagging
Using Conditional Formatting
Enhance the visibility of your tags by utilizing conditional formatting. This feature allows you to apply color codes to specific tags.
- Select the Tag Column: Highlight the cells in your tag column.
- Navigate to Conditional Formatting: Click on the “Home” tab, then “Conditional Formatting.”
- New Rule: Choose “New Rule” and select “Format cells that contain.”
- Set Your Criteria: Input the tag name and set your desired formatting (e.g., a specific color).
- Repeat: Do this for each tag to create a colorful, easy-to-read tag system.
Implementing Search Functions
If you want to go a step further, you can use the SEARCH() function to find tags dynamically.
Example Formula:
=IF(ISNUMBER(SEARCH("Fiction", C2)), "Yes", "No")
This formula checks if "Fiction" is present in the tag cell and returns "Yes" or "No."
Common Mistakes to Avoid
- Inconsistent Tagging: Using different formats (like abbreviations or misspellings) can lead to confusion.
- Overloading with Tags: Adding too many tags can become overwhelming. Stick to key categories.
- Ignoring Existing Categories: Before adding new tags, ensure that similar tags don’t already exist.
Troubleshooting Tagging Issues
If you find that your tags aren’t functioning as expected, consider the following steps:
- Check Your Data Validation: Ensure your dropdown list is set up correctly.
- Review Your Filters: Confirm that your filters are active and functioning properly.
- Consistency Checks: Use Excel’s find feature (Ctrl+F) to spot inconsistencies in your tags.
<div class="faq-section">
<div class="faq-container">
<h2>Frequently Asked Questions</h2>
<div class="faq-item">
<div class="faq-question">
<h3>Can I use multiple tags in one cell?</h3>
<span class="faq-toggle">+</span>
</div>
<div class="faq-answer">
<p>Yes! You can separate multiple tags with commas within the same cell.</p>
</div>
</div>
<div class="faq-item">
<div class="faq-question">
<h3>How do I filter by multiple tags?</h3>
<span class="faq-toggle">+</span>
</div>
<div class="faq-answer">
<p>Use the filter dropdown to select multiple tags by checking each one you want to include.</p>
</div>
</div>
<div class="faq-item">
<div class="faq-question">
<h3>What if I accidentally delete a tag?</h3>
<span class="faq-toggle">+</span>
</div>
<div class="faq-answer">
<p>Simply re-enter the tag in the appropriate cell. If you have a lot of cells, consider using the “Undo” option (Ctrl+Z).</p>
</div>
</div>
</div>
</div>
Recap of the key points, incorporating tags into your Excel data can transform the way you manage and retrieve information. By following the steps outlined in this guide, you can streamline your data organization and make your workflow more efficient. Don’t hesitate to explore advanced techniques and troubleshoot common issues to maximize your effectiveness in using Excel.
<p class="pro-note">🌟Pro Tip: Experiment with different tagging systems to find what works best for your data needs!</p>