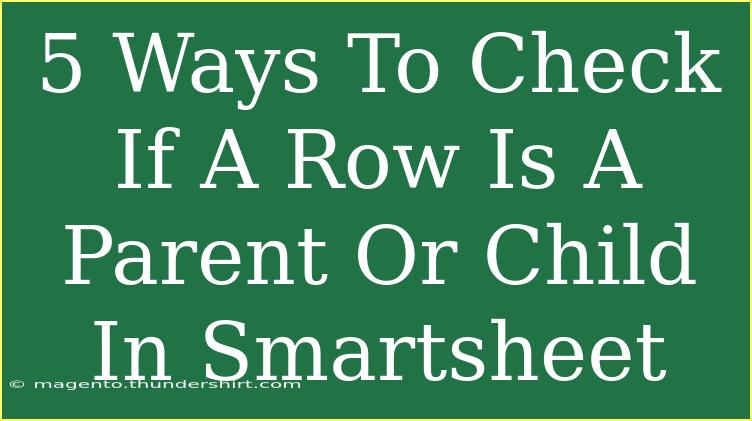Navigating through Smartsheet can sometimes feel overwhelming, especially when managing complex projects involving hierarchies and dependencies. Understanding how to check if a row is a parent or child is crucial for effective project management. In this article, we’ll explore five straightforward ways to determine the relationship of rows in Smartsheet, along with helpful tips and common mistakes to avoid.
Understanding Parent and Child Rows in Smartsheet
Before diving into the methods, let's clarify what parent and child rows mean.
- Parent Row: This is a summary row that groups one or more child rows. It often represents a task that encompasses several sub-tasks.
- Child Row: These are the tasks that fall under the parent row. Child rows provide details on the individual tasks needed to complete the parent task.
Understanding these definitions helps you visualize the hierarchy in your projects, making it easier to manage and monitor progress.
1. Visual Indicators in Smartsheet 🌟
Smartsheet offers visual cues to help identify parent and child rows:
- Indentation: Child rows are indented under their corresponding parent rows. The indentation visually indicates their relationship.
- Summary Icon: The parent row has a small triangle icon next to it that allows you to expand or collapse its child rows. When you click the triangle, the child rows will appear or disappear.
Example:
- If you have a project that includes a parent task like "Website Development", its child tasks would be "Design", "Development", and "Testing", which will be indented under "Website Development".
2. Using the Hierarchy Feature
Smartsheet allows you to create a hierarchy using the outdent and indent functions. Here’s how to check:
- Select the Row: Click on the row number to highlight it.
- Outdent/Indent: Use the options available in the toolbar. An outdented row becomes a parent, while an indented row becomes a child.
- Observation: If the row is outdented, it’s a parent; if indented, it’s a child.
This method helps establish relationships as you create or edit your sheets.
3. Reviewing the Row Properties
Every row in Smartsheet comes with properties that can be checked:
- Right-click on the Row: Choose the "Row Actions" option.
- Select 'View Cell Linking': If you see child rows listed here, then the current row is a parent. If no child rows are linked, it’s likely a child row itself.
This feature can help you analyze how rows are linked to one another, giving you deeper insights into your project structure.
4. Filters and Conditional Formatting
You can use filters and conditional formatting to highlight parent and child rows distinctly.
-
Filters:
- Go to the Filter dropdown in the toolbar.
- Set a filter to show only parent rows by defining conditions like "Parent Rows only".
-
Conditional Formatting:
- Navigate to Conditional Formatting in the toolbar.
- Set rules to highlight parent rows in one color and child rows in another.
This visually segregates parent and child rows for quick identification.
5. Leveraging Reports
Using reports can offer a broader view of your project, enabling you to analyze parent-child relationships more effectively:
- Create a Report: Select 'Create' and then 'Report'.
- Choose the Source Sheet: Pick the sheet where your data is stored.
- Add Columns: Make sure to include "Row ID" to see if a row is a parent or child based on the hierarchy.
Reports give you a consolidated view of all tasks, making it easier to spot relationships.
Common Mistakes to Avoid
While navigating through these features, it’s essential to avoid common pitfalls:
- Ignoring Indentation: Always check the indentation as it’s the quickest visual cue.
- Overlooking Row Properties: Take a moment to explore the properties for insights.
- Not Using Filters: If you're managing large projects, use filters to keep things organized.
Troubleshooting Issues
If you encounter problems when determining the parent-child relationship:
- Check for Visibility: Ensure your rows are not hidden by filters or collapsed views.
- Reload the Sheet: Sometimes, refreshing can solve minor glitches.
- Consult Help Resources: If confusion persists, use Smartsheet’s help documentation or community forums.
<div class="faq-section">
<div class="faq-container">
<h2>Frequently Asked Questions</h2>
<div class="faq-item">
<div class="faq-question">
<h3>How do I create a parent-child hierarchy?</h3>
<span class="faq-toggle">+</span>
</div>
<div class="faq-answer">
<p>To create a hierarchy, indent child rows under their parent row using the indent feature in the toolbar.</p>
</div>
</div>
<div class="faq-item">
<div class="faq-question">
<h3>What happens if I delete a parent row?</h3>
<span class="faq-toggle">+</span>
</div>
<div class="faq-answer">
<p>Deleting a parent row will also delete all its child rows, so be careful when removing items.</p>
</div>
</div>
<div class="faq-item">
<div class="faq-question">
<h3>Can I change a child row into a parent row?</h3>
<span class="faq-toggle">+</span>
</div>
<div class="faq-answer">
<p>Yes! Simply outdent the row to turn it into a parent row, allowing you to add child rows under it.</p>
</div>
</div>
</div>
</div>
Recap on the key takeaways from this article: understanding the distinctions between parent and child rows in Smartsheet is crucial for effective project management. Use visual cues, hierarchy features, and row properties to identify relationships easily. Remember to explore filtering and reporting tools to get a comprehensive view of your project’s structure.
Take the time to practice using these features, and don’t hesitate to check out additional tutorials to enhance your skills further.
<p class="pro-note">🌟Pro Tip: Regularly audit your project for clarity in parent-child relationships to avoid confusion later on!</p>