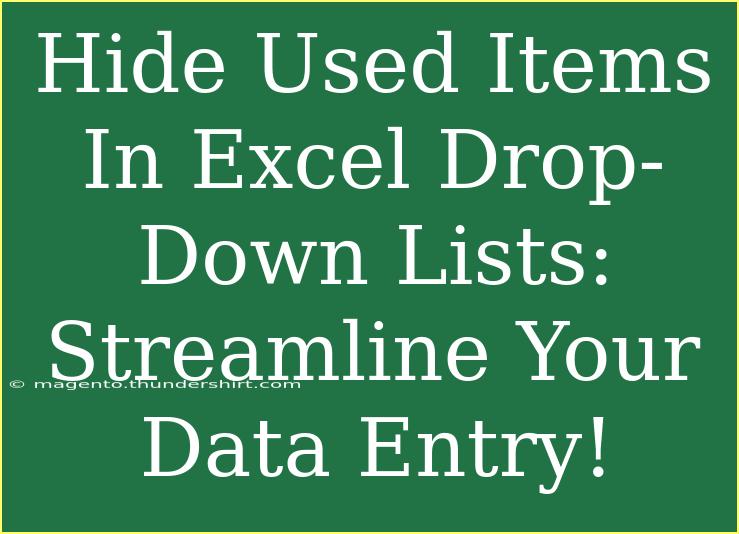If you’ve ever worked with Excel drop-down lists, you know how useful they can be for data entry. However, managing and keeping those lists clean can sometimes feel overwhelming, especially when you start to accumulate a lot of used items. Fear not! In this guide, we’ll walk you through how to effectively hide used items in Excel drop-down lists, making your data entry more streamlined and efficient. 🎯
Understanding Drop-Down Lists in Excel
Drop-down lists in Excel can be created using the Data Validation feature. This allows users to select a value from a predefined list, reducing errors and ensuring consistency across your data. However, as you use the items in your list, they can clutter your selections, making it hard to find what you need quickly.
Why Hide Used Items?
Hiding used items in your Excel drop-down lists can significantly enhance your workflow. Here are some of the benefits:
- Improved Efficiency: You only see items that are available for selection.
- Reduced Clutter: A cleaner drop-down list helps avoid confusion.
- Enhanced User Experience: Easier navigation through your options allows for faster data entry.
Creating Drop-Down Lists in Excel
Before we dive into hiding used items, let’s quickly cover how to create a drop-down list in Excel:
- Select the Cell: Click on the cell where you want the drop-down list to appear.
- Go to Data Validation: Click on the "Data" tab, then select "Data Validation".
- Choose List: In the dialog box, choose "List" from the "Allow" dropdown.
- Enter Your List: In the "Source" box, type your list items separated by commas or select a range of cells that contain your list.
- Click OK: Your drop-down list is now ready for use!
Example of Drop-Down List Creation
| Step |
Action |
| 1 |
Select your desired cell |
| 2 |
Navigate to Data > Data Validation |
| 3 |
Choose "List" from the "Allow" dropdown |
| 4 |
Enter your items in the "Source" field |
| 5 |
Click "OK" to finalize your drop-down list |
<p class="pro-note">✅ Pro Tip: You can also use named ranges for your source list, making it easier to manage large datasets!</p>
Hiding Used Items from Drop-Down Lists
Now that you know how to create a drop-down list, let's move on to hiding those used items effectively. Here are several strategies to streamline your lists:
Method 1: Using Formulas
One way to hide used items is by using formulas to dynamically adjust your drop-down list based on what's already been selected.
- Create a Table: First, you need to create a table that contains all possible items.
- Track Used Items: Use a separate column to track which items have been used. You can use a simple formula to mark them as used (e.g., if a cell is not blank).
- Create a Filtered List: Use the
FILTER function (Excel 365) to create a new list that only includes items that have not been used.
Here’s a simple example formula to get started:
=FILTER(A2:A10, B2:B10="", "No Items Available")
This formula filters the items in column A, returning only those with an empty cell in column B.
Method 2: VBA Scripting
For more advanced users, employing a simple VBA script can automatically hide used items from your drop-down list.
- Open the VBA Editor: Press
Alt + F11 to open the Visual Basic for Applications editor.
- Insert a New Module: Right-click on your project in the Project Explorer and select Insert > Module.
- Write the Script: Here’s a simple script you can use:
Sub HideUsedItems()
Dim ws As Worksheet
Set ws = ThisWorkbook.Sheets("Sheet1")
Dim rng As Range
Dim item As Range
Dim usedItems As Collection
Set usedItems = New Collection
' Loop through the data validation list
For Each item In ws.Range("B2:B10") ' Change B2:B10 to your used items range
If item.Value <> "" Then
usedItems.Add item.Value
End If
Next item
' Filter the drop-down list based on used items
For Each item In ws.Range("A2:A10") ' Change A2:A10 to your drop-down source range
If Not IsError(Application.Match(item.Value, usedItems, 0)) Then
item.Interior.Color = RGB(255, 0, 0) ' Highlight used items in red
End If
Next item
End Sub
- Run the Script: Once you’ve pasted this code, close the editor and return to your worksheet. Press
Alt + F8 to run the script.
Method 3: Manual Management
If you prefer to manage your lists manually, simply update your drop-down source whenever items are used.
- Highlight Used Items: Keep track of used items visually by highlighting them.
- Adjust List Source: Manually remove used items from the list that feeds your drop-down.
While this method requires more effort, it’s a straightforward approach for small lists.
Common Mistakes to Avoid
- Not Updating Your Source List: If you don’t update your source list regularly, your drop-down options will quickly become cluttered.
- Ignoring Filters: Filters can drastically reduce the items displayed in your list, so remember to apply them where necessary!
- Forgetting to Save Your Work: Always save your workbook after making changes to your VBA scripts or formulas.
Troubleshooting Common Issues
Sometimes you might run into hiccups while working with drop-down lists in Excel. Here are a few common issues and how to resolve them:
-
Problem: Drop-down list isn’t displaying updates.
- Solution: Ensure your source range is correct and refresh it if you’ve made changes.
-
Problem: VBA script doesn’t run.
- Solution: Check that macros are enabled in your Excel settings and ensure your script is free of errors.
-
Problem: Unable to select items from the drop-down.
- Solution: Make sure the cell isn’t locked or that data validation is correctly set.
<div class="faq-section">
<div class="faq-container">
<h2>Frequently Asked Questions</h2>
<div class="faq-item">
<div class="faq-question">
<h3>How can I create a drop-down list in Excel?</h3>
<span class="faq-toggle">+</span>
</div>
<div class="faq-answer">
<p>You can create a drop-down list using the Data Validation feature by selecting a cell, navigating to the Data tab, and selecting Data Validation. Choose "List" and enter your items.</p>
</div>
</div>
<div class="faq-item">
<div class="faq-question">
<h3>Can I hide items that are already used in the drop-down?</h3>
<span class="faq-toggle">+</span>
</div>
<div class="faq-answer">
<p>Yes! You can hide used items by using formulas, VBA scripts, or manually adjusting your drop-down source list.</p>
</div>
</div>
<div class="faq-item">
<div class="faq-question">
<h3>What happens if my drop-down list gets too long?</h3>
<span class="faq-toggle">+</span>
</div>
<div class="faq-answer">
<p>As your list grows, it can become cluttered. Consider using formulas or VBA to dynamically manage the list and hide items that are no longer available.</p>
</div>
</div>
</div>
</div>
By now, you should have a good understanding of how to hide used items in Excel drop-down lists. To recap, utilizing methods like formulas, VBA scripting, and manual adjustments can help you maintain clean and efficient lists.
As you experiment with these techniques, don’t hesitate to explore more tutorials on Excel and its functionalities. The world of Excel is vast, and there’s always something new to learn! Happy Excel-ing!
<p class="pro-note">🎉 Pro Tip: Keep exploring new functionalities and shortcuts in Excel to enhance your data management skills!</p>