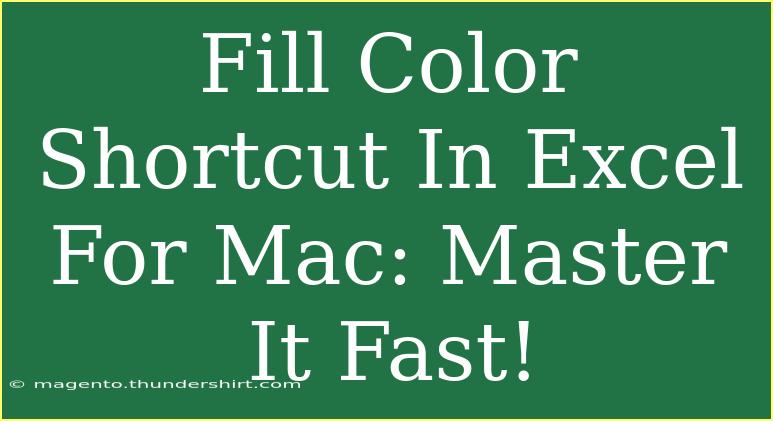If you’re working on Excel for Mac, knowing how to use the fill color feature effectively can significantly enhance your spreadsheet's visual appeal and organization. Whether you’re highlighting important data, categorizing information, or simply trying to make your sheets more engaging, mastering the fill color shortcut can save you time and help you create a better user experience. Let’s dive into tips, advanced techniques, and the essential steps to make the most of this functionality! 🎨
Understanding Fill Color in Excel
Fill color allows you to change the background color of cells in Excel. This feature can be applied to individual cells or entire rows and columns. Using colors not only makes your data easier to read but also helps to emphasize certain areas, making it a valuable tool for presentations and reports.
The Fill Color Shortcut for Mac Users
For Mac users, using the fill color feature can be quickly done with a simple shortcut. Here’s how to master it:
- Select the Cell(s): Click on the cell or drag across multiple cells that you want to fill with color.
- Use the Shortcut: Press
Command + Option + H to open the fill color menu.
- Choose Your Color: Use the arrow keys to navigate through the colors and hit
Enter to select your desired fill color.
This shortcut can drastically reduce the time spent formatting your spreadsheets, especially when working with large sets of data.
Helpful Tips and Techniques
To utilize the fill color feature effectively, here are some helpful tips and advanced techniques:
1. Use the Eyedropper Tool:
If you want to match a color already used in your workbook, you can use the Eyedropper tool. Simply select the cell you want to change and click on the Eyedropper to pick up the color from another cell.
2. Conditional Formatting:
Conditional formatting allows you to set rules for fill colors based on the values in the cells. This can automatically change the color of a cell when certain conditions are met. To use it:
- Go to the Home tab.
- Click on Conditional Formatting and choose New Rule.
- Select a condition and set the fill color.
3. Color Themes:
Using consistent color themes can make your spreadsheet look professional. Create a theme using colors that complement each other.
4. Using Custom Colors:
Excel allows you to create custom colors. To do this, open the fill color menu and select More Colors. From there, you can mix and match colors until you find the perfect shade.
Common Mistakes to Avoid
When it comes to using fill colors in Excel, there are a few common pitfalls:
- Overusing Colors: Avoid using too many different colors in a single sheet, as it can create a cluttered look and make it hard to read.
- Lack of Contrast: Ensure that text color contrasts well with the fill color. For instance, white text on a light yellow background may be hard to read.
- Not Considering Print Views: Always check how your colors will look when printed. Colors may appear differently on paper compared to your screen.
Troubleshooting Issues
Sometimes you may run into problems when trying to fill color in Excel. Here are some common issues and their solutions:
- Shortcut Not Working: If the fill color shortcut does not work, ensure that the cell is selected. Sometimes, you may need to click on the cell first before using the shortcut.
- Color Not Appearing: If your chosen fill color doesn’t seem to apply, check if the cell is locked or if you are in edit mode.
- Too Many Colors: If you've applied multiple colors and want to reset them, you can select the cells and choose "No Fill" from the fill color menu.
Practical Examples
Let’s look at some practical scenarios where using fill colors can be particularly effective:
- Budget Sheets: Use green for cells that represent income and red for expenses. This quick visual can help in assessing the budget at a glance.
- Project Management: Fill color can represent the status of tasks. For example, use yellow for in-progress tasks, green for completed tasks, and red for overdue ones.
- Data Analysis: Highlight critical data points such as sales targets with bright colors to catch attention during presentations.
<table>
<tr>
<th>Cell Contents</th>
<th>Fill Color</th>
<th>Purpose</th>
</tr>
<tr>
<td>Income</td>
<td>Green</td>
<td>To signify positive values</td>
</tr>
<tr>
<td>Expenses</td>
<td>Red</td>
<td>To highlight negative values</td>
</tr>
<tr>
<td>Tasks Status</td>
<td>Yellow</td>
<td>To indicate tasks in progress</td>
</tr>
<tr>
<td>Overdue Tasks</td>
<td>Dark Red</td>
<td>To alert about delays</td>
</tr>
</table>
<div class="faq-section">
<div class="faq-container">
<h2>Frequently Asked Questions</h2>
<div class="faq-item">
<div class="faq-question">
<h3>How do I remove fill color in Excel for Mac?</h3>
<span class="faq-toggle">+</span>
</div>
<div class="faq-answer">
<p>To remove fill color, select the cell(s), go to the fill color menu, and choose "No Fill." This will reset the background color to default.</p>
</div>
</div>
<div class="faq-item">
<div class="faq-question">
<h3>Can I apply fill color to an entire row or column?</h3>
<span class="faq-toggle">+</span>
</div>
<div class="faq-answer">
<p>Yes! Simply click on the row or column header to select the entire row/column, then use the fill color shortcut to apply your desired color.</p>
</div>
</div>
<div class="faq-item">
<div class="faq-question">
<h3>Is there a way to quickly apply the same fill color to multiple non-adjacent cells?</h3>
<span class="faq-toggle">+</span>
</div>
<div class="faq-answer">
<p>Yes! Select the first cell, apply the fill color, then hold the Command key and click on the other cells you want to color before applying the same fill.</p>
</div>
</div>
</div>
</div>
As we wrap up, it’s clear that mastering fill color shortcuts in Excel for Mac is a powerful way to improve your spreadsheet skills. Not only does it enhance the visual appeal of your data, but it also aids in better organization and communication of information. So, the next time you’re working on a project, take a moment to explore these tips and techniques.
<p class="pro-note">🎨Pro Tip: Regularly practice using fill colors to develop a style that suits your data presentation needs!</p>