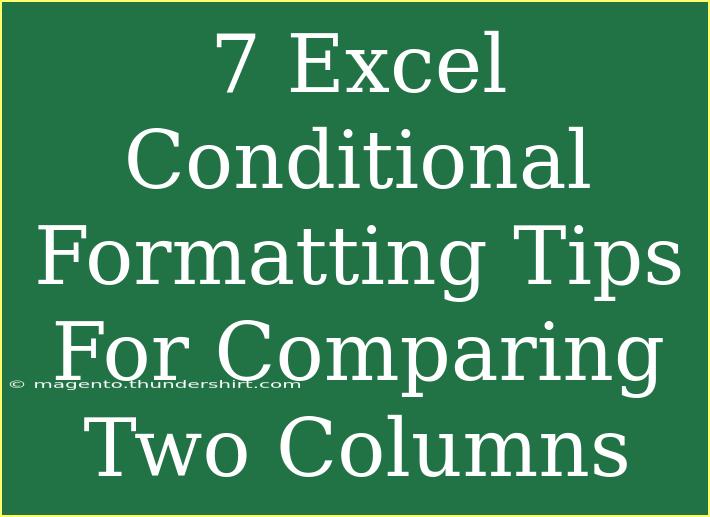When it comes to analyzing data in Excel, conditional formatting is a powerful tool that can enhance your ability to compare two columns effortlessly. It allows you to visually highlight differences or similarities between datasets, making it easier to spot trends, outliers, or discrepancies. In this article, we will delve into seven effective tips for using conditional formatting to compare two columns in Excel, enabling you to become more proficient with this essential feature. Let's dive in! 📊
1. Highlight Duplicates Between Two Columns
One of the most common tasks is identifying duplicate values between two columns. With conditional formatting, you can easily highlight those duplicates, making it easy to spot and analyze them.
How to Do It:
- Select the first column of data.
- Go to the "Home" tab, click on "Conditional Formatting," then choose "Highlight Cells Rules."
- Select "Duplicate Values."
- Choose a formatting style and click OK.
- Repeat the same process for the second column.
By highlighting duplicates in both columns, you can quickly identify the common entries.
2. Highlight Differences Between Two Columns
In some scenarios, you might want to highlight entries that differ from one column to another. This technique helps in ensuring data integrity, especially when dealing with variations in datasets.
How to Do It:
- Select the first column.
- Click on "Conditional Formatting" from the "Home" tab and choose "New Rule."
- Select “Use a formula to determine which cells to format.”
- Enter the formula
=A1<>B1 (assuming A1 is the first cell in your first column and B1 is the corresponding cell in your second column).
- Choose a format (such as fill color) and click OK.
- Apply this rule to the entire range of your data.
This setup will allow you to visually scan for any discrepancies between your two columns.
3. Conditional Formatting with Icons
Using icons is a creative way to compare two columns and visualize the comparison results instantly. Icons can help denote whether values in one column are higher, lower, or equal to those in another column.
How to Do It:
- Select the range of your first column.
- Go to "Conditional Formatting" and select "Icon Sets."
- Choose a suitable icon set (for example, arrows).
- Modify the icon rules in the conditional formatting rules manager to fit your criteria.
This method creates an intuitive visual representation of your data.
4. Using Color Scales for Range Comparisons
Color scales can provide a gradient visualization of differences between values. This is particularly useful for understanding how one set of numbers fares against another.
How to Do It:
- Select the two columns you want to compare.
- Navigate to "Conditional Formatting" and select "Color Scales."
- Choose a gradient that suits your needs.
With this technique, you’ll create a heat map effect, making it easy to see which values are higher or lower.
5. Create a Summary of Matches and Non-matches
Creating a summary that clearly indicates matches and non-matches can be incredibly helpful, especially in larger datasets.
How to Do It:
- Add a new column next to your data.
- In the first cell of the new column, enter the formula
=IF(A1=B1, "Match", "No Match").
- Drag the fill handle to apply this formula to the rest of the cells in the column.
- Use conditional formatting in this new column to color-code "Match" and "No Match" entries.
This straightforward method provides a quick summary of your findings.
6. Conditional Formatting for Text Comparison
When comparing two columns that contain text data, you can set up conditional formatting to highlight cells that either match or do not match.
How to Do It:
- Select the first column.
- Go to "Conditional Formatting" and select "New Rule."
- Use the formula
=EXACT(A1, B1) to format matching text.
- Choose your format and apply the rule to the entire range.
This method will ensure that only exact matches are highlighted, making it easier to pinpoint discrepancies.
7. Advanced Techniques: Using COUNTIF for Complex Comparisons
For more advanced users, utilizing the COUNTIF function within conditional formatting can be a game-changer when comparing datasets.
How to Do It:
- Select the first column.
- Go to "Conditional Formatting" and select "New Rule."
- Use the formula
=COUNTIF(B:B, A1)=0 to find values in Column A that do not appear in Column B.
- Choose your desired format and apply the rule.
This method is extremely efficient for large datasets, allowing you to quickly see which values are unique to one column.
Troubleshooting Common Issues
While using conditional formatting can seem straightforward, users often encounter some issues. Here are a few common mistakes to avoid:
- Incorrect Range Selection: Make sure you select the correct range when applying formatting; otherwise, your rules might not work as intended.
- Formula Errors: Pay attention to your formulas; a slight mistake can lead to incorrect results.
- Overlapping Rules: If you have multiple rules that apply to the same cells, Excel may prioritize them differently, causing unexpected formatting.
By being mindful of these potential pitfalls, you can ensure a smoother experience with conditional formatting.
<div class="faq-section">
<div class="faq-container">
<h2>Frequently Asked Questions</h2>
<div class="faq-item">
<div class="faq-question">
<h3>How do I apply conditional formatting to multiple columns at once?</h3>
<span class="faq-toggle">+</span>
</div>
<div class="faq-answer">
<p>Select all the columns you want to format together before applying the conditional formatting rules. This ensures the rules apply uniformly.</p>
</div>
</div>
<div class="faq-item">
<div class="faq-question">
<h3>Can I use conditional formatting to compare more than two columns?</h3>
<span class="faq-toggle">+</span>
</div>
<div class="faq-answer">
<p>Yes! You can create complex rules to compare multiple columns using nested formulas within conditional formatting.</p>
</div>
</div>
<div class="faq-item">
<div class="faq-question">
<h3>What if my data has empty cells?</h3>
<span class="faq-toggle">+</span>
</div>
<div class="faq-answer">
<p>Be cautious of empty cells, as they can affect the results of your conditional formatting. You might need to adjust your formulas accordingly.</p>
</div>
</div>
</div>
</div>
Mastering Excel's conditional formatting to compare two columns can dramatically improve your data analysis capabilities. The techniques outlined above—from highlighting duplicates to using advanced COUNTIF functions—will empower you to spot differences and similarities in your datasets effectively. The visual insights you gain can lead to better decision-making and data interpretation.
As you practice and explore the features of Excel, don’t hesitate to delve into related tutorials and resources. There’s always something new to learn that can refine your skills further and enhance your productivity.
<p class="pro-note">📈Pro Tip: Experiment with different color schemes and icon sets in your conditional formatting to find what visually works best for your specific dataset!</p>