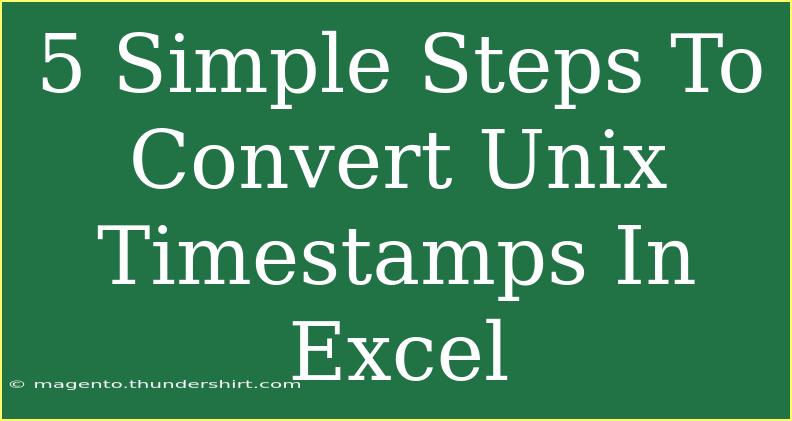Converting Unix timestamps in Excel can seem daunting at first, but it’s actually quite straightforward once you know the right steps to follow. Unix timestamps represent the number of seconds that have passed since January 1, 1970 (also known as the Unix epoch). This format is often used in programming, databases, and applications that require precise date and time handling. In this guide, we will walk you through 5 simple steps to convert Unix timestamps into a readable date format in Excel, complete with helpful tips, common mistakes to avoid, and answers to frequently asked questions.
Step 1: Understanding the Unix Timestamp Format
Before diving into the conversion process, it’s essential to understand what a Unix timestamp looks like. Typically, a Unix timestamp is a long integer. For example, 1633072800 represents the date and time for October 1, 2021, at 00:00:00 UTC.
Step 2: Inputting the Unix Timestamp into Excel
The first step in the conversion process is to enter your Unix timestamp into a cell in Excel.
- Open Excel and create a new worksheet.
- In cell A1, type or paste your Unix timestamp (e.g.,
1633072800).
Step 3: Converting the Timestamp to a Date
To convert the Unix timestamp to a human-readable date format, follow these steps:
-
In cell B1, use the following formula:
=A1/(60*60*24) + DATE(1970,1,1)
This formula works by first dividing the Unix timestamp by the number of seconds in a day to convert it into Excel's serial number format for dates. Then, it adds this number to the base date of January 1, 1970.
-
Press Enter. You should see a numeric value that represents the date.
Step 4: Formatting the Date
The result in cell B1 may still look like a number, so the next step is to format it into a recognizable date format:
- Click on cell B1.
- Right-click and choose "Format Cells."
- In the Format Cells window, go to the "Number" tab and select "Date."
- Choose your preferred date format from the options and click OK.
Now, the numeric value should appear as a formatted date, such as 1-Oct-21.
Step 5: Applying the Formula to Other Cells
If you have multiple Unix timestamps to convert, simply drag the fill handle (the small square at the bottom-right corner of the cell) down to copy the formula to the cells below. Excel will automatically adjust the cell references, allowing you to convert all your timestamps quickly.
Common Mistakes to Avoid
- Incorrect Formula: Make sure you input the formula exactly as shown. A small typo could lead to errors.
- Date Formatting: If you see a number instead of a date, it’s likely due to improper formatting. Double-check that you've set the correct date format in Excel.
- Timezone Issues: Be aware that Unix timestamps are in UTC. If you need to convert to a specific timezone, you may need to adjust the time accordingly.
Troubleshooting Issues
If you encounter issues during the conversion, here are some troubleshooting tips:
- Check the Timestamp: Ensure that your Unix timestamp is not in milliseconds (which is common in some applications). If it is, you need to divide the timestamp by 1000 before using the formula.
- Use the Right Excel Version: Make sure you are using a version of Excel that supports these formulas. Older versions may have different functionality.
Practical Example
Let’s say you have the following Unix timestamps that you want to convert:
| Unix Timestamp |
| 1633072800 |
| 1633159200 |
| 1633245600 |
After entering these values in column A, applying the formula in column B, and formatting as a date, you should get:
| Unix Timestamp |
Readable Date |
| 1633072800 |
1-Oct-21 |
| 1633159200 |
2-Oct-21 |
| 1633245600 |
3-Oct-21 |
Frequently Asked Questions
<div class="faq-section">
<div class="faq-container">
<h2>Frequently Asked Questions</h2>
<div class="faq-item">
<div class="faq-question">
<h3>Can I convert milliseconds to a date in Excel?</h3>
<span class="faq-toggle">+</span>
</div>
<div class="faq-answer">
<p>Yes! If your timestamp is in milliseconds, divide it by 1000 before applying the formula to convert it to seconds.</p>
</div>
</div>
<div class="faq-item">
<div class="faq-question">
<h3>How do I convert a Unix timestamp to local time?</h3>
<span class="faq-toggle">+</span>
</div>
<div class="faq-answer">
<p>After converting to a readable date, add or subtract the appropriate hours based on your local time zone.</p>
</div>
</div>
<div class="faq-item">
<div class="faq-question">
<h3>Is there a function to convert Unix timestamps automatically?</h3>
<span class="faq-toggle">+</span>
</div>
<div class="faq-answer">
<p>There isn’t a built-in function in Excel to convert Unix timestamps directly, but the formula provided is a reliable method.</p>
</div>
</div>
</div>
</div>
With these steps and tips, you can confidently convert Unix timestamps in Excel and use them in your data analysis, reporting, and more. It’s all about practice! Don't hesitate to explore related tutorials and keep expanding your Excel skills. Excel is a powerful tool when you know how to wield it, and mastering these small tricks can save you a lot of time in the long run.
<p class="pro-note">✨Pro Tip: Regularly back up your Excel files to avoid data loss!</p>