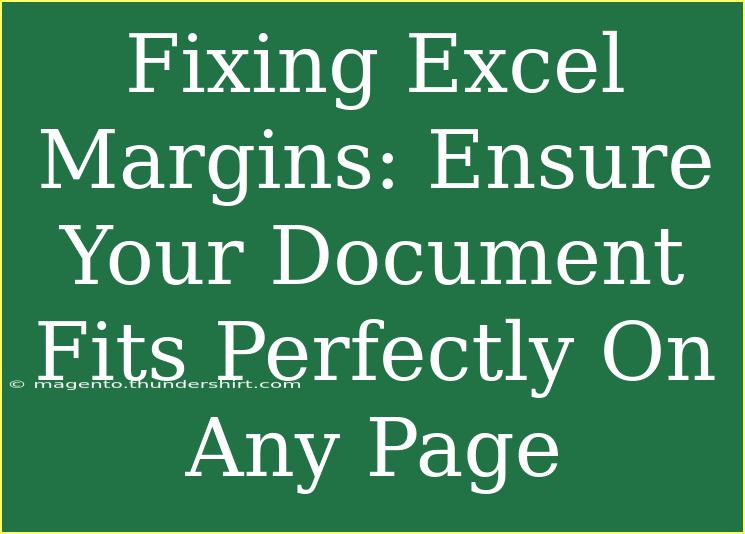When it comes to creating a polished and professional document in Excel, ensuring that your margins are set correctly is vital. 📏 Whether you’re preparing a report, printing invoices, or crafting a presentation, having the right margins helps your content fit neatly on the page, avoiding awkward cuts and improving readability. Here, we’ll walk you through useful tips, advanced techniques, and troubleshooting strategies to ensure your Excel documents are always margin-perfect!
Understanding Margins in Excel
Margins are the spaces around the edges of your document. In Excel, they affect how your data appears when printed. The default margins in Excel are typically set to 0.75 inches, but depending on your project, you may need to customize them for a better fit.
Why Margins Matter
- Presentation: Proper margins give your document a clean and organized look.
- Print Quality: Incorrect margins can lead to content being cut off during printing.
- Readability: Well-set margins help to break up data, making it easier to read and understand.
Step-by-Step Guide to Fixing Margins
Here’s a simple guide to help you adjust your margins in Excel:
Step 1: Open Your Excel Document
First, launch Excel and open the document for which you want to adjust the margins.
Step 2: Access the Page Layout Tab
- Click on the Page Layout tab in the ribbon at the top of the window. This tab contains several options to format your document for printing.
Step 3: Choose Margins
- In the Page Layout tab, locate the Margins dropdown in the Page Setup group.
- Click on it, and you’ll see several predefined margin options such as Normal, Wide, and Narrow.
Step 4: Custom Margins
If the predefined options do not meet your needs:
- Select Custom Margins… from the Margins dropdown.
- A Page Setup dialog box will appear. Here, you can enter specific measurements for the top, bottom, left, and right margins.
- Once you’ve set your desired margin sizes, click OK to apply the changes.
Step 5: Preview Your Document
- To see how your margins look with your content, go to the File tab.
- Select Print to open the print preview. This will show how your document will look when printed, including the margins.
Step 6: Adjusting Page Orientation (If Necessary)
- In the Page Layout tab, you can also change the orientation to Portrait or Landscape. Depending on your data, switching the orientation can impact how margins are perceived.
Important Note
<p class="pro-note">When adjusting margins, be mindful of the content layout. Ensure that vital information does not extend into the margin area, as this may lead to it being cut off during printing.</p>
Tips and Shortcuts for Effective Margin Management
- Use Gridlines for Guidance: Turn on gridlines in the View tab to see how your content aligns with the margins. This can help you position your data more accurately.
- Utilize the Ruler: If you prefer a visual approach, you can use the ruler at the top of your Excel window to drag and adjust margins quickly.
- Set Default Margins: If you frequently use the same margin settings, consider setting them as default by clicking on Margins > Custom Margins > Set as Default.
- Check Print Area: Make sure to set your print area correctly to avoid printing unwanted cells that extend beyond your defined margins.
Common Mistakes to Avoid
- Ignoring Print Preview: Always preview your document before printing. It’s an essential step to catch any issues with margins that could disrupt your presentation.
- Setting Margins Too Close: Make sure your margins are not too small, as this can lead to cutting off text or numbers.
- Overlooking Page Size: Ensure that your margins align with the actual page size set in the Page Setup dialog. If your page size is different from standard sizes, this could affect how margins are applied.
Troubleshooting Common Margin Issues
- Content is Cut Off: If your text or data is getting cut off, first check if your margins are too small or if the print area is set incorrectly. Adjust margins accordingly and confirm that you’ve selected the correct print area.
- Margin Not Applying: If you notice that changes to margins are not reflected, ensure that your printer settings are not overriding your margins. Go to your printer settings to check for any overrides.
<div class="faq-section">
<div class="faq-container">
<h2>Frequently Asked Questions</h2>
<div class="faq-item">
<div class="faq-question">
<h3>How do I reset margins to default in Excel?</h3>
<span class="faq-toggle">+</span>
</div>
<div class="faq-answer">
<p>To reset margins to default, go to the Page Layout tab, click on Margins, and select “Normal” from the dropdown.</p>
</div>
</div>
<div class="faq-item">
<div class="faq-question">
<h3>Can I save my margin settings for future use?</h3>
<span class="faq-toggle">+</span>
</div>
<div class="faq-answer">
<p>Yes! You can save your custom margins as default by selecting "Set as Default" in the Custom Margins dialog box.</p>
</div>
</div>
<div class="faq-item">
<div class="faq-question">
<h3>Why does my document print with different margins than shown on the screen?</h3>
<span class="faq-toggle">+</span>
</div>
<div class="faq-answer">
<p>This could be due to printer settings. Always check your printer preferences to ensure they match your Excel margin settings.</p>
</div>
</div>
<div class="faq-item">
<div class="faq-question">
<h3>How do I change margins for specific pages in Excel?</h3>
<span class="faq-toggle">+</span>
</div>
<div class="faq-answer">
<p>Margins cannot be changed for individual pages in Excel directly. Instead, you will need to create separate worksheets or sections for different settings.</p>
</div>
</div>
</div>
</div>
Properly managing your margins in Excel can significantly enhance the quality and professionalism of your documents. Remember, it’s all about making sure your content fits perfectly on every page. Always check your margins during the setup and ensure that everything is lined up correctly.
To recap, adjusting margins not only improves presentation but also ensures your content is well-received, whether viewed digitally or in print. Don't hesitate to experiment with different settings to see what works best for your specific project. Keep practicing and exploring related tutorials to master Excel margins!
<p class="pro-note">📊Pro Tip: Familiarize yourself with all the printing options in Excel, and you'll ensure flawless documents every time!</p>