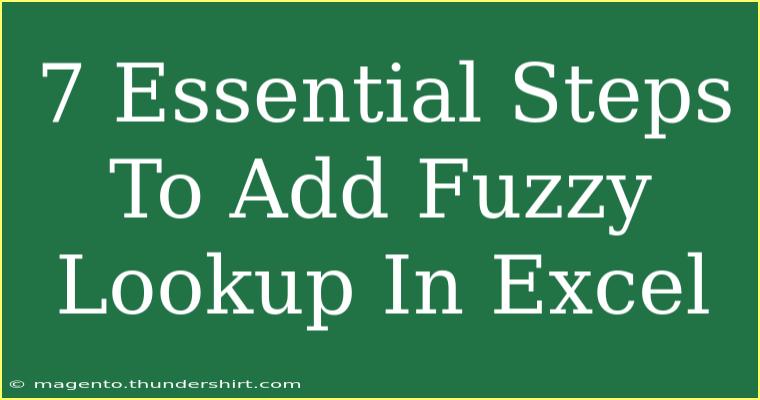Fuzzy lookup in Excel is a powerful technique that allows users to find matches between two sets of data that may not be identical but are similar in nature. This can be particularly useful when dealing with messy data where spelling variations, typos, or inconsistent naming conventions are present. If you've ever found yourself wrestling with two lists trying to reconcile them, fuzzy lookup is your secret weapon! 🚀
In this guide, we'll walk through the seven essential steps to add fuzzy lookup in Excel, along with helpful tips, common mistakes to avoid, and some troubleshooting advice. Let’s dive in!
Step 1: Install Fuzzy Lookup Add-In
The first step in using fuzzy lookup in Excel is to install the Fuzzy Lookup Add-In. Here's how you do it:
- Open Microsoft Excel.
- Go to the Microsoft Download Center and search for the "Fuzzy Lookup Add-In."
- Download and install the add-in.
- Restart Excel to activate it.
Once you’ve done this, you should see a new Fuzzy Lookup tab in your Ribbon. 🎉
Step 2: Prepare Your Data
Before performing a fuzzy lookup, ensure that your data is clean and well-organized. Here are some tips:
- Ensure that your data is in table format. If not, convert your data range to a table by selecting the range and pressing Ctrl + T.
- Remove any unnecessary columns to focus on the essential data you need to match.
Example of Data Preparation
If you have two lists, say, customer names and their corresponding email addresses, structure your tables as follows:
| Customer Name |
Email Address |
| John Smith |
john@example.com |
| Jane Doe |
jane@example.com |
| Johny Smith |
johny@example.com |
Make sure to do this for both lists you want to compare.
Step 3: Set Up Your Fuzzy Lookup
With your data prepared, it’s time to set up the fuzzy lookup operation. Here’s how:
- Select the Fuzzy Lookup tab in the Ribbon.
- Click on Fuzzy Lookup in the group.
- In the Fuzzy Lookup pane, select the two tables you want to match from the dropdowns.
- Define the columns you want to compare in both tables.
- Click on Add to include the matching columns.
Step 4: Configure Fuzzy Matching Options
Now that you’ve set up the basic fuzzy lookup, configure how Excel will determine the similarity between your data entries:
- Similarity Threshold: This setting controls how closely the values need to match. A value closer to 1 will require a higher similarity, while a value closer to 0 is more lenient.
- Join Type: Choose between different join types to determine how to combine your data.
Here’s a quick overview of the options:
<table>
<tr>
<th>Option</th>
<th>Description</th>
</tr>
<tr>
<td>Similarity Threshold</td>
<td>0.8 - 1.0 (higher matches) <br> 0.5 - 0.79 (lower matches)</td>
</tr>
<tr>
<td>Join Type</td>
<td>Inner Join, Left Outer Join, Right Outer Join</td>
</tr>
</table>
Step 5: Perform the Lookup
After configuring your settings, it’s time to execute the lookup:
- Click on the Go button within the Fuzzy Lookup pane.
- Excel will then process the two tables and generate a new output table displaying the results of your fuzzy match.
You'll see results with matching percentages, indicating how closely the entries in your tables correspond to each other.
Step 6: Analyze the Results
After performing the fuzzy lookup, it’s crucial to analyze the results to ensure they meet your expectations:
- Review Matching Percentages: This allows you to identify which entries matched well and which didn't.
- Clean Up the Data: If necessary, filter out results that don’t meet your required similarity threshold.
This step is vital as it ensures that your final dataset is as accurate as possible.
Step 7: Save Your Work
Don’t forget to save your work! Whether you’re creating reports, lists, or databases, saving your output is essential:
- Click on File and then Save As.
- Choose the desired location and file type.
- Provide a meaningful name for your file to ensure you can easily locate it later.
And voila! You’ve successfully added fuzzy lookup functionality to your Excel toolkit. 🥳
Tips for Using Fuzzy Lookup Effectively
- Check Data Consistency: Before executing fuzzy lookups, ensure that data is formatted consistently to improve matching accuracy.
- Use Helper Columns: Create additional columns that can help clarify data that needs matching, such as standardized names or initializations.
Common Mistakes to Avoid
- Ignoring Data Quality: If your original data is filled with errors, fuzzy lookup will yield unsatisfactory results.
- Setting a Too High Threshold: Being overly stringent on matching criteria might lead to a lack of matches.
- Neglecting to Review Results: Always analyze the output to ensure the data integrity.
Troubleshooting Common Issues
- No Matches Found: Double-check the columns selected and ensure that you haven’t set an unreasonably high similarity threshold.
- Unexpected Matches: Review your data for anomalies such as leading/trailing spaces or inconsistent naming conventions.
<div class="faq-section">
<div class="faq-container">
<h2>Frequently Asked Questions</h2>
<div class="faq-item">
<div class="faq-question">
<h3>What is fuzzy lookup?</h3>
<span class="faq-toggle">+</span>
</div>
<div class="faq-answer">
<p>Fuzzy lookup is a technique that allows users to find matches between two sets of data that are similar but not identical, handling variations, typos, and inconsistencies.</p>
</div>
</div>
<div class="faq-item">
<div class="faq-question">
<h3>How do I install the Fuzzy Lookup Add-In?</h3>
<span class="faq-toggle">+</span>
</div>
<div class="faq-answer">
<p>Download the Fuzzy Lookup Add-In from the Microsoft Download Center, install it, and then restart Excel to activate it.</p>
</div>
</div>
<div class="faq-item">
<div class="faq-question">
<h3>Can I adjust the similarity threshold in fuzzy lookup?</h3>
<span class="faq-toggle">+</span>
</div>
<div class="faq-answer">
<p>Yes, you can set the similarity threshold when configuring the fuzzy lookup options to determine how closely values must match to be considered a match.</p>
</div>
</div>
<div class="faq-item">
<div class="faq-question">
<h3>What should I do if no matches are found?</h3>
<span class="faq-toggle">+</span>
</div>
<div class="faq-answer">
<p>Check your similarity threshold settings and ensure that the columns selected for matching contain data formatted consistently.</p>
</div>
</div>
</div>
</div>
In summary, fuzzy lookup is a powerful tool that can save you time and improve your data analysis. By following these seven essential steps, you'll be well on your way to mastering this technique. Don’t forget to practice and explore more advanced techniques and tutorials related to fuzzy lookup and Excel. Happy analyzing! 💡
<p class="pro-note">✨Pro Tip: Regularly clean and standardize your data for optimal fuzzy matching results!</p>