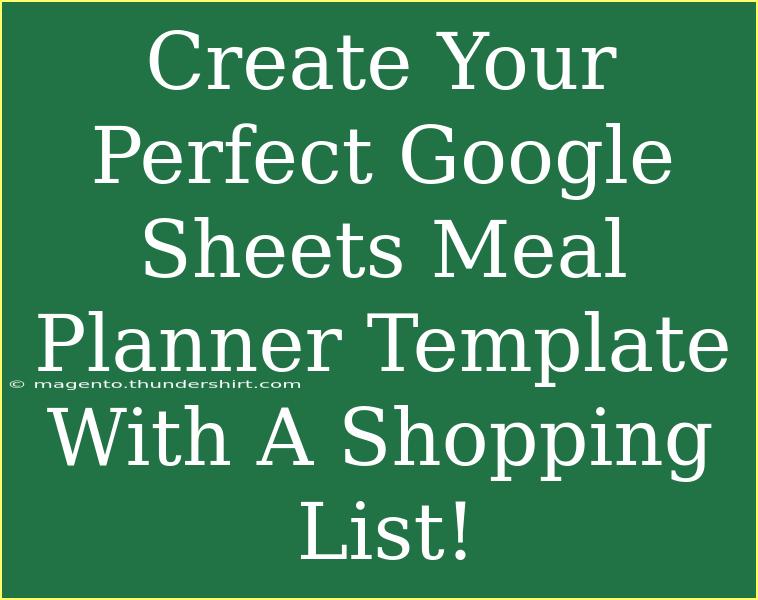Creating a meal planner is a fantastic way to save time, eat healthier, and reduce food waste. Google Sheets is an excellent tool for this because it’s accessible, easy to use, and can be customized to fit your needs perfectly. In this guide, you’ll learn how to create your very own Google Sheets meal planner template that includes a shopping list! 🍽️
Getting Started with Google Sheets
Before diving into the specifics of your meal planner, ensure that you have access to Google Sheets. If you have a Google account, you already have it! Here’s how to set everything up:
- Log into your Google Account: Go to Google and log in with your credentials.
- Open Google Sheets: Navigate to Google Drive and click on "New" in the upper left corner, then select "Google Sheets".
- Blank Spreadsheet: Click on "Blank" to create a new spreadsheet.
Designing Your Meal Planner Layout
The layout is crucial for a functional meal planner. Here’s a simple structure you can use:
- Days of the Week: Use columns for each day (Monday, Tuesday, etc.).
- Meals: Design rows for different meal types (Breakfast, Lunch, Dinner, Snacks).
- Shopping List: Allocate a separate section or tab for your shopping list.
Here’s a visual representation of your planner layout:
<table>
<tr>
<th>Meals</th>
<th>Monday</th>
<th>Tuesday</th>
<th>Wednesday</th>
<th>Thursday</th>
<th>Friday</th>
<th>Saturday</th>
<th>Sunday</th>
</tr>
<tr>
<td>Breakfast</td>
<td></td>
<td></td>
<td></td>
<td></td>
<td></td>
<td></td>
<td></td>
</tr>
<tr>
<td>Lunch</td>
<td></td>
<td></td>
<td></td>
<td></td>
<td></td>
<td></td>
<td></td>
</tr>
<tr>
<td>Dinner</td>
<td></td>
<td></td>
<td></td>
<td></td>
<td></td>
<td></td>
<td></td>
</tr>
<tr>
<td>Snacks</td>
<td></td>
<td></td>
<td></td>
<td></td>
<td></td>
<td></td>
<td></td>
</tr>
</table>
Filling In Your Meals
Now that your layout is set up, it's time to fill in your meal planner!
- Plan Your Meals: Decide what meals you’d like to eat throughout the week. Consider balancing your options with proteins, veggies, and grains.
- Write Them Down: Start filling in your planner. For instance, write “Oatmeal” in Monday’s breakfast slot, “Grilled Chicken Salad” for lunch, and “Spaghetti” for dinner.
Creating Your Shopping List
Having a shopping list is essential to ensure you have all the ingredients needed for your planned meals. Here’s how to create one within your Google Sheet:
- Set Up a New Tab: Click on the "+" at the bottom left to create a new sheet. Name it “Shopping List”.
- Organize Your List: You can categorize your items by type (Fruits, Vegetables, Dairy, etc.) for easier shopping.
Here’s a sample shopping list structure:
<table>
<tr>
<th>Category</th>
<th>Item</th>
<th>Quantity</th>
</tr>
<tr>
<td>Fruits</td>
<td>Bananas</td>
<td>5</td>
</tr>
<tr>
<td>Vegetables</td>
<td>Spinach</td>
<td>1 bag</td>
</tr>
<tr>
<td>Dairy</td>
<td>Milk</td>
<td>1 gallon</td>
</tr>
</table>
Tips for Using Your Meal Planner
1. Adjust as Needed
Flexibility is key! If you find that certain meals didn't work out, adjust them for the next week.
2. Seasonal Ingredients
Base your meal plans around seasonal produce. This not only saves money but also ensures freshness!
3. Batch Cooking
Prepare meals in bulk and freeze portions for later. You can easily note when you have leftovers in your planner.
Common Mistakes to Avoid
- Overcomplicating Meals: Keep meals simple, especially on busy days. Opt for quick recipes when time is of the essence.
- Neglecting Snacks: Snacks can help curb hunger and maintain energy. Don't forget to plan these too! 🍏
- Not Being Realistic: Consider your actual schedule for the week. Plan meals that fit your life rather than an idealized version of it.
Troubleshooting Issues
If you encounter problems, here are some quick fixes:
- Can't Access Your Sheet: Ensure you're logged into your Google account. If it’s a shared document, confirm permissions with the owner.
- Accidental Deletion: If you accidentally delete something, check the "Trash" in Google Drive for recovery options.
- Sheet Not Updating: Refresh your browser if changes don’t appear. Sometimes, it takes a moment for updates to show.
<div class="faq-section">
<div class="faq-container">
<h2>Frequently Asked Questions</h2>
<div class="faq-item">
<div class="faq-question">
<h3>Can I share my meal planner with friends or family?</h3>
<span class="faq-toggle">+</span>
</div>
<div class="faq-answer">
<p>Yes! You can easily share your Google Sheet by clicking the "Share" button in the top right corner and entering the email addresses of those you want to share it with.</p>
</div>
</div>
<div class="faq-item">
<div class="faq-question">
<h3>Is it possible to access my meal planner on mobile?</h3>
<span class="faq-toggle">+</span>
</div>
<div class="faq-answer">
<p>Absolutely! You can access Google Sheets on your mobile device through the Google Sheets app or via a web browser.</p>
</div>
</div>
<div class="faq-item">
<div class="faq-question">
<h3>Can I add more rows and columns?</h3>
<span class="faq-toggle">+</span>
</div>
<div class="faq-answer">
<p>Yes, Google Sheets allows you to easily add more rows and columns as needed. Just right-click on a row or column header and select "Insert".</p>
</div>
</div>
</div>
</div>
To recap, having a meal planner is not just beneficial; it's essential for managing your meals efficiently. By creating a structured meal planner in Google Sheets that includes a shopping list, you can simplify your meal prep process and make healthy eating a breeze. Take the time to play around with your planner, add your favorite meals, and watch your cooking skills flourish!
<p class="pro-note">🍀Pro Tip: Regularly review your meal planner to make necessary adjustments based on your changing tastes and schedules!</p>