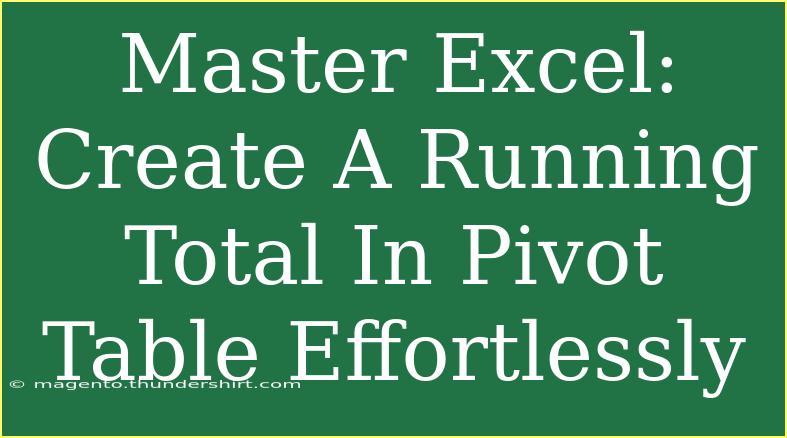If you've ever delved into the world of Excel, you know just how powerful it can be for data analysis and reporting. But even seasoned users can sometimes struggle with specific features. One such feature that can elevate your data manipulation game is the ability to create a running total in a Pivot Table. It may sound complex, but I'm here to walk you through it effortlessly, so you can impress your colleagues and streamline your data analysis.
Understanding Pivot Tables
Pivot Tables are a game-changer for analyzing large datasets. They allow you to summarize, analyze, and present data in a more understandable format. This functionality is particularly useful when you need to view trends over time or track cumulative totals. With a running total, you can see how numbers accumulate through your dataset, which helps in forecasting and decision-making.
Setting Up Your Data
Before we dive into creating a running total, let’s ensure your data is set up correctly. Here’s how you can organize it:
- Column A: Date
- Column B: Item or Category
- Column C: Sales or Amount
Ensure your dataset is in a tabular format, meaning no blank rows or columns in between your data.
Creating the Pivot Table
- Select Your Data: Click on any cell within your dataset.
- Insert Pivot Table:
- Go to the "Insert" tab on the Ribbon.
- Click on "PivotTable."
- In the dialog box, ensure your data range is correct and choose where you want the PivotTable to be placed.
- Choose Your Fields:
- Drag the "Date" field to the Rows area.
- Drag the "Sales" or "Amount" field to the Values area.
Adding a Running Total
Now that we have our Pivot Table, let’s add a running total:
-
Access Value Field Settings:
- Click on the drop-down arrow next to the field you added in the Values area.
- Select "Value Field Settings."
-
Show Values As:
- In the Value Field Settings dialog box, go to the “Show Values As” tab.
- From the dropdown menu, select “Running Total In.”
- Choose the base field (in this case, the Date field).
-
Finalize and Analyze:
- Click OK, and your Pivot Table will now show the running total for your sales.
Example Scenario
Let’s say you have sales data from January to March:
| Date |
Item |
Sales |
| 2023-01-01 |
Product A |
100 |
| 2023-01-15 |
Product B |
150 |
| 2023-02-01 |
Product A |
200 |
| 2023-02-10 |
Product C |
250 |
| 2023-03-01 |
Product B |
300 |
After following the steps, your Pivot Table will present a running total of sales that looks like this:
| Date |
Running Total |
| 2023-01-01 |
100 |
| 2023-01-15 |
250 |
| 2023-02-01 |
450 |
| 2023-02-10 |
700 |
| 2023-03-01 |
1000 |
As you can see, this allows you to track sales growth over time efficiently.
Troubleshooting Common Issues
While creating a running total in Pivot Tables is generally straightforward, you might encounter a few hiccups. Here are some common issues and how to resolve them:
- Missing Data: If your running total isn't displaying correctly, ensure there are no blank rows or incorrect data types in your source data.
- Aggregation Issues: If the totals appear incorrect, check your aggregation settings in the Value Field Settings to make sure it’s set to sum.
- Sorting Problems: Sometimes the dates may not appear in chronological order. Right-click on the date column in your Pivot Table, select "Sort," and choose to sort in ascending order.
Helpful Tips for Enhanced Pivot Table Usage
- Refresh Your Pivot Table: Always remember to refresh your Pivot Table when your data changes. Right-click on the Pivot Table and select "Refresh" or use the "Refresh" button in the Analyze tab.
- Use Slicers for Filtering: Slicers can help you filter your Pivot Table data dynamically, making it easier to analyze specific segments of your data.
- Custom Formatting: Enhance the readability of your Pivot Table by applying different formatting options, such as adding borders or changing number formats.
<div class="faq-section">
<div class="faq-container">
<h2>Frequently Asked Questions</h2>
<div class="faq-item">
<div class="faq-question">
<h3>How do I create a Pivot Table in Excel?</h3>
<span class="faq-toggle">+</span>
</div>
<div class="faq-answer">
<p>Select your data range, go to the Insert tab, and click on PivotTable. Choose where you want to place it and click OK.</p>
</div>
</div>
<div class="faq-item">
<div class="faq-question">
<h3>What does a running total show?</h3>
<span class="faq-toggle">+</span>
</div>
<div class="faq-answer">
<p>A running total accumulates values from a selected field, showing a cumulative total at each entry.</p>
</div>
</div>
<div class="faq-item">
<div class="faq-question">
<h3>Can I change the base field for a running total?</h3>
<span class="faq-toggle">+</span>
</div>
<div class="faq-answer">
<p>Yes, you can change the base field by going back to the Value Field Settings and selecting a different field under "Show Values As."</p>
</div>
</div>
<div class="faq-item">
<div class="faq-question">
<h3>What should I do if my Pivot Table isn't updating?</h3>
<span class="faq-toggle">+</span>
</div>
<div class="faq-answer">
<p>Make sure to refresh your Pivot Table by right-clicking on it and selecting "Refresh." If issues persist, check the source data for changes.</p>
</div>
</div>
<div class="faq-item">
<div class="faq-question">
<h3>How can I improve the appearance of my Pivot Table?</h3>
<span class="faq-toggle">+</span>
</div>
<div class="faq-answer">
<p>You can apply cell styles, add filters, and adjust the layout options to make your Pivot Table more visually appealing.</p>
</div>
</div>
</div>
</div>
The process of creating a running total in a Pivot Table may appear daunting at first, but once you break it down step by step, it becomes a powerful tool at your disposal. You'll find yourself able to derive insightful trends from your data with ease.
Moreover, continuing to practice these techniques will help you become more proficient in Excel. Don’t hesitate to explore further tutorials that dive deeper into the myriad functionalities Excel has to offer.
<p class="pro-note">🌟Pro Tip: Always check your data types and formatting before creating a Pivot Table to avoid errors!</p>