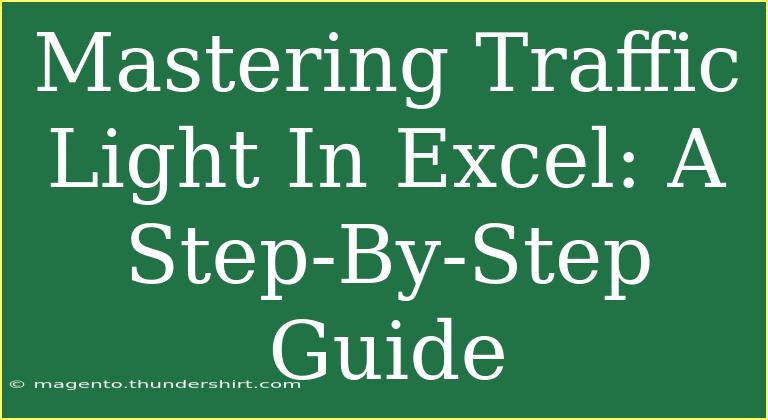Mastering the Traffic Light feature in Excel can elevate your data visualization game, making complex data sets more comprehensible at a glance. Whether you’re managing a project, tracking KPIs, or analyzing sales data, the Traffic Light system allows you to utilize colored indicators to represent your data effectively. In this comprehensive guide, we’ll delve into how to set up and use the Traffic Light system in Excel, share helpful tips and shortcuts, and discuss common pitfalls to avoid. Let’s get started! 🚦
What is the Traffic Light System?
The Traffic Light system in Excel uses colored cells to visually represent the status of data points. Generally, the colors used are:
- Green: Indicates that everything is on track or meeting expectations.
- Yellow: Signifies caution or that things are getting close to a threshold.
- Red: Warns that immediate attention is needed or that targets are not being met.
This visual tool helps stakeholders quickly assess performance without sifting through numbers.
Step-by-Step Guide to Create Traffic Lights in Excel
Step 1: Prepare Your Data
Before diving into creating the Traffic Light indicators, ensure your data is set up properly in an Excel spreadsheet. Here’s an example of how your data might look:
| KPI |
Value |
| Sales |
500 |
| Target |
700 |
| Customer Satisfaction |
85% |
| Target |
90% |
Step 2: Insert a Conditional Formatting Rule
-
Select the Cells: Click and drag to highlight the cells you want to apply the Traffic Light system to, typically the "Value" column in our example.
-
Go to Conditional Formatting: On the Excel ribbon, click on the “Home” tab, then locate the “Conditional Formatting” option.
-
Create a New Rule: From the dropdown menu, select “New Rule.”
Step 3: Use Icon Sets
-
Choose Icon Sets: In the New Formatting Rule dialog box, select “Format cells that contain” and then choose “Icon Sets” from the options.
-
Select Traffic Lights: From the Icon Style dropdown, pick the Traffic Lights (3 Traffic Lights icon set).
-
Define Your Rules:
- Set the “Type” to “Number” or “Percent” based on your values.
- For the Green light, set the value to be greater than or equal to the target.
- For the Yellow light, set a threshold slightly below the target (e.g., target - 10%).
- For the Red light, set to anything below that threshold.
Example of Rule Configuration
<table>
<tr>
<th>Color</th>
<th>Condition</th>
</tr>
<tr>
<td>Green</td>
<td>Value >= Target</td>
</tr>
<tr>
<td>Yellow</td>
<td>Value >= Target - 10%</td>
</tr>
<tr>
<td>Red</td>
<td>Value < Target - 10%</td>
</tr>
</table>
Step 4: Adjust Icon Style
Once your rules are set, make sure to adjust the style of your icons if needed. You can choose whether to show only the icon or the value alongside it.
Step 5: Test Your Traffic Lights
Enter different values in your data set to see how the Traffic Light indicators respond. Adjust your rules as necessary to fit your specific needs.
Tips for Effective Use of Traffic Lights
- Keep It Simple: Don’t overwhelm your audience with too much data. Focus on a few key KPIs.
- Use Consistent Targets: Ensure your targets are realistic and consistently applied for accurate comparisons.
- Regular Updates: Regularly update your data to keep the Traffic Lights relevant and accurate.
Common Mistakes to Avoid
- Ignoring Data Ranges: Ensure that your data range includes all relevant cells. Missing data points can skew results.
- Overcomplicating Rules: Avoid making overly complicated rules; the simplicity of the Traffic Light system is its strength.
- Disregarding Color Blindness: Consider those who might struggle to differentiate between colors. Provide an alternative legend or indication method.
Troubleshooting Issues
If you find that your Traffic Lights aren’t appearing as intended, here are some troubleshooting tips:
- Check Cell Formatting: Ensure that the cells are formatted correctly as numbers or percentages.
- Revisit Rules: Double-check your conditional formatting rules to ensure they are applied correctly.
- Refresh Data: Sometimes, simply refreshing or recalculating your spreadsheet can resolve issues.
<div class="faq-section">
<div class="faq-container">
<h2>Frequently Asked Questions</h2>
<div class="faq-item">
<div class="faq-question">
<h3>How do I remove Traffic Lights from my Excel sheet?</h3>
<span class="faq-toggle">+</span>
</div>
<div class="faq-answer">
<p>To remove Traffic Lights, select the cells, go to Conditional Formatting, then choose Clear Rules.</p>
</div>
</div>
<div class="faq-item">
<div class="faq-question">
<h3>Can I customize the colors used in Traffic Lights?</h3>
<span class="faq-toggle">+</span>
</div>
<div class="faq-answer">
<p>Yes, you can use custom formatting options to change colors in the conditional formatting settings.</p>
</div>
</div>
<div class="faq-item">
<div class="faq-question">
<h3>What Excel versions support Traffic Lights?</h3>
<span class="faq-toggle">+</span>
</div>
<div class="faq-answer">
<p>Traffic Lights are supported in Excel 2007 and later versions.</p>
</div>
</div>
<div class="faq-item">
<div class="faq-question">
<h3>Can I use Traffic Lights with formulas?</h3>
<span class="faq-toggle">+</span>
</div>
<div class="faq-answer">
<p>Yes, you can base your Traffic Lights on values produced by formulas within your cells.</p>
</div>
</div>
</div>
</div>
Mastering the Traffic Light feature in Excel not only enhances your presentations but can also lead to better decision-making by providing immediate visual cues. Incorporating these visual elements into your Excel reports transforms data interpretation, making it more intuitive.
In conclusion, by following this guide, you should now be able to create a dynamic Traffic Light system tailored to your needs. Remember to practice, experiment, and don’t shy away from exploring related Excel tutorials to further enhance your skills.
<p class="pro-note">🚦Pro Tip: Keep your data clean and well-structured to ensure the Traffic Light feature works effectively!</p>