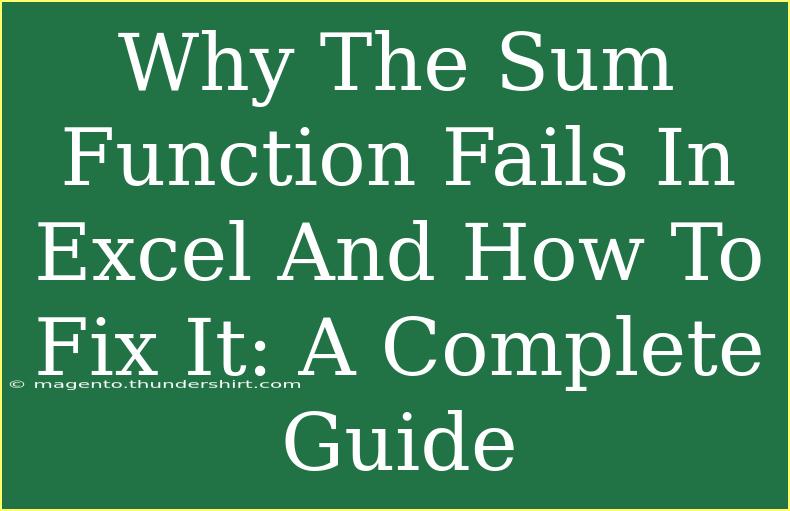If you've ever found yourself grappling with the mysterious ways of Excel, you're not alone. The SUM function, one of Excel's most powerful and useful features, is usually straightforward, but it can be frustrating when it fails to perform as expected. Whether it’s a simple error or a more complex issue, knowing how to troubleshoot these problems is essential for anyone who relies on Excel for calculations.
Understanding the Basics of the SUM Function
Before diving into common issues, let's revisit how the SUM function works. At its core, the SUM function allows you to add up a range of numbers in a worksheet. The syntax is simple:
=SUM(number1, [number2], ...)
You can input direct numbers, cell references, or ranges. For example:
=SUM(A1:A10)
This formula adds all the numbers from cells A1 to A10. Easy, right? But let's explore why it might not work.
Common Reasons Why the SUM Function Fails
-
Non-Numeric Data in the Range
The most common reason for the SUM function failing is non-numeric data within the specified range. Excel will ignore text entries but may give unexpected results if there are errors or spaces in your data.
-
Hidden Rows or Columns
If your SUM function is including hidden rows or columns that contain text or errors, it can throw off your calculations.
-
Cell Formatting
Sometimes, numbers are formatted as text, causing Excel to ignore them in calculations. If your number is left-aligned in the cell, it may be formatted as text.
-
Circular References
If your formula refers back to its own cell or another cell that leads back to it, Excel can become confused, leading to issues with the SUM function.
-
Formula Errors
If you accidentally enter a formula incorrectly or have an error (like #VALUE! or #REF!), the SUM function might return an error instead of a value.
Troubleshooting the SUM Function
Now that we've identified the reasons, let's explore how to fix these issues.
1. Check for Non-Numeric Data
To check for non-numeric data:
- Highlight your data range.
- Go to the "Data" tab, and select "Text to Columns."
- Click "Finish," and Excel will convert any text-numbers into actual numbers, if possible.
2. Unhide Rows or Columns
Make sure there are no hidden rows or columns affecting your calculations:
- Select the rows or columns on either side of the hidden section.
- Right-click and choose "Unhide."
3. Correct Cell Formatting
To change the formatting of your cells:
- Highlight the problematic cells.
- Right-click and select "Format Cells."
- Choose "Number" from the category list to ensure they are treated as numeric values.
4. Resolve Circular References
To identify circular references:
- Go to the "Formulas" tab.
- Click on "Error Checking" > "Circular References." This will guide you to any problematic areas.
5. Review Your Formulas
Check your SUM formula for any typographical errors:
- Make sure all ranges are correct and formatted appropriately.
- Ensure that all cell references point to the intended cells.
Helpful Tips and Shortcuts
- Using AutoSum: Instead of typing the formula, highlight the range and use the AutoSum feature (usually found on the Home tab) to quickly add numbers.
- SUMIF and SUMIFS: For more advanced users, consider using
SUMIF or SUMIFS to add numbers that meet specific criteria.
Common Mistakes to Avoid
- Forgetting to update formulas after changes to ranges.
- Not using absolute references (
$A$1:$A$10) when copying formulas to different cells.
- Ignoring error messages, which can provide clues to solving the problem.
Practical Examples of Using the SUM Function
-
Simple Addition
If you have a list of expenses in cells A1 to A5, the formula =SUM(A1:A5) will give you the total of those expenses.
-
Conditional Sum
For a list of sales figures in column B where you want the total only for sales greater than $100, use =SUMIF(B1:B10, ">100").
Examples of Troubleshooting Scenarios
| Scenario |
Possible Problem |
Solution |
The SUM function returns 0 when there are numbers present |
Non-numeric values in the range |
Use the Text to Columns tool to convert them |
| The result is incorrect due to hidden rows |
Hidden data affecting the total |
Unhide any hidden rows or columns |
The formula shows #VALUE! error |
Invalid data type in the range |
Verify that all entries are numeric |
<div class="faq-section">
<div class="faq-container">
<h2>Frequently Asked Questions</h2>
<div class="faq-item">
<div class="faq-question">
<h3>Why is my SUM function returning zero?</h3>
<span class="faq-toggle">+</span>
</div>
<div class="faq-answer">
<p>This often occurs due to non-numeric data in the selected range. Check for any text entries or formatting issues.</p>
</div>
</div>
<div class="faq-item">
<div class="faq-question">
<h3>Can the SUM function add text values?</h3>
<span class="faq-toggle">+</span>
</div>
<div class="faq-answer">
<p>No, the SUM function will only sum numeric values. Text will be ignored unless converted to a number.</p>
</div>
</div>
<div class="faq-item">
<div class="faq-question">
<h3>What should I do if I have circular references?</h3>
<span class="faq-toggle">+</span>
</div>
<div class="faq-answer">
<p>Check the formulas for any self-references and remove them. You can find circular references under the Formulas tab.</p>
</div>
</div>
<div class="faq-item">
<div class="faq-question">
<h3>Why does the SUM function show an error?</h3>
<span class="faq-toggle">+</span>
</div>
<div class="faq-answer">
<p>The error might stem from incorrect cell references or data types. Review your formula for any mistakes.</p>
</div>
</div>
</div>
</div>
Recapping all the key points discussed, the SUM function is an invaluable tool for any Excel user. Troubleshooting its failures can save you time and frustration in your workflow. Remember to verify data types, review formula syntax, and remain vigilant against common pitfalls. Practice makes perfect, so experiment with your SUM functions and explore advanced Excel tutorials to expand your expertise.
<p class="pro-note">🔧Pro Tip: Regularly check your data for accuracy to minimize SUM errors and enhance your overall Excel experience!</p>