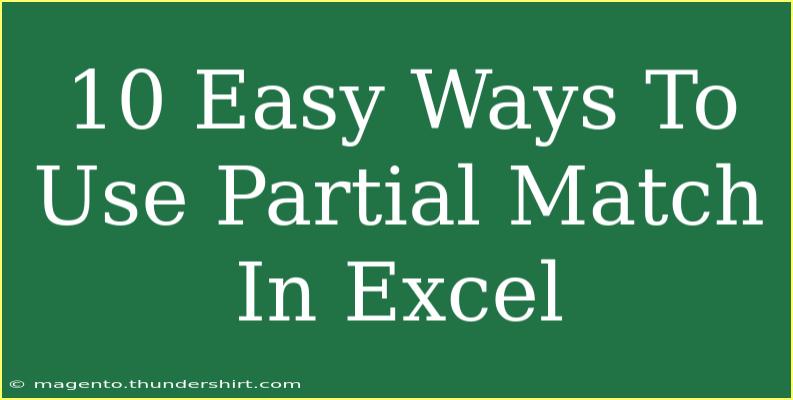Partial match functionality in Excel can be a game-changer for users looking to analyze and manipulate data more effectively. Whether you’re searching for specific text within large data sets, conducting data validation, or creating more dynamic and flexible formulas, mastering partial match techniques will save you time and effort. In this article, we'll delve into 10 easy ways to implement partial matching in Excel, along with some helpful tips, common mistakes to avoid, and troubleshooting techniques.
Understanding Partial Matches in Excel
Before jumping into the techniques, it’s essential to understand what a partial match is. A partial match occurs when a search term finds a substring within a string of text. For example, if you’re searching for "cat" within "category," the search returns a match because "cat" appears as part of "category." This capability is crucial for various applications, from filtering data to matching patterns.
Techniques for Using Partial Match in Excel
1. Using Wildcards with COUNTIF and SUMIF
Wildcards are powerful tools in Excel that allow you to perform partial matches effortlessly.
- Asterisk (*): Matches any number of characters.
- Question Mark (?): Matches a single character.
Example:
To count cells in a range that contain the text "sales," you can use the following formula:
=COUNTIF(A1:A10, "*sales*")
Table of Wildcard Usage:
<table>
<tr>
<th>Wildcard</th>
<th>Description</th>
<th>Example</th>
</tr>
<tr>
<td>*</td>
<td>Matches any number of characters</td>
<td>text</td>
</tr>
<tr>
<td>?</td>
<td>Matches a single character</td>
<td>te?t</td>
</tr>
</table>
2. Leveraging the SEARCH Function
The SEARCH function is another method to find text within another string. It’s case-insensitive and returns the position of the first character of the first instance found.
Example:
To find the position of "eco" in "Ecosystem," use:
=SEARCH("eco", A1)
3. Combining IF and SEARCH for Conditional Checks
You can create dynamic formulas that return different outcomes based on the presence of partial matches.
Example:
To check if a cell contains the word "urgent":
=IF(ISNUMBER(SEARCH("urgent", A1)), "Important", "Not Important")
4. Utilizing the FILTER Function
For users of Excel 365 or Excel Online, the FILTER function can help retrieve matching entries based on partial matches.
Example:
To filter for entries containing "tech":
=FILTER(A1:A10, ISNUMBER(SEARCH("tech", A1:A10)))
5. Employing VLOOKUP with Wildcards
The VLOOKUP function can be combined with wildcards for partial matches.
Example:
To search for an item that starts with "apple":
=VLOOKUP("apple*", A1:B10, 2, FALSE)
6. Using INDEX and MATCH for Enhanced Flexibility
Combining INDEX and MATCH with wildcards provides a robust solution for partial matches.
Example:
To find the price of an item that contains "gizmo":
=INDEX(B1:B10, MATCH("*gizmo*", A1:A10, 0))
7. Applying LEFT and RIGHT Functions
For cases where you know the beginning or end of a string, LEFT and RIGHT can be handy.
Example:
To check if the cell starts with "test":
=IF(LEFT(A1, 4) = "test", "Starts with test", "Does not start with test")
8. Creating a Dropdown List with Partial Matches
Using data validation, you can create dropdowns that suggest matches as you type.
- Create a list of entries.
- Select a cell, go to Data > Data Validation.
- Choose List and reference your list.
9. Using Conditional Formatting for Visual Cues
Highlight cells that contain partial matches with conditional formatting.
- Select your range.
- Go to Home > Conditional Formatting > New Rule.
- Choose Use a formula to determine which cells to format and enter a formula like:
=ISNUMBER(SEARCH("keyword", A1))
10. Advanced Techniques with TEXTJOIN
For users who want to combine strings, the TEXTJOIN function can concatenate multiple results into one.
Example:
To join names that contain "John":
=TEXTJOIN(", ", TRUE, IF(ISNUMBER(SEARCH("John", A1:A10)), A1:A10, ""))
Common Mistakes to Avoid
- Incorrect Wildcard Usage: Ensure you use wildcards appropriately. Remember that asterisk (*) represents multiple characters, while question mark (?) represents a single character.
- Ignoring Case Sensitivity: Functions like
SEARCH are not case-sensitive, whereas FIND is. Choose based on your requirement.
- Not Handling Errors: Functions like
SEARCH will throw an error if the text isn’t found. Use IFERROR to handle such situations gracefully.
Troubleshooting Tips
- If your formulas are not working, double-check your syntax. Even a misplaced comma can break a formula.
- Ensure your ranges are correctly referenced. Sometimes using absolute references (e.g.,
$A$1:$A$10) can help prevent errors when copying formulas.
- If partial matches don’t return expected results, confirm that the data does not contain additional spaces or formatting issues.
<div class="faq-section">
<div class="faq-container">
<h2>Frequently Asked Questions</h2>
<div class="faq-item">
<div class="faq-question">
<h3>What is the difference between COUNTIF and SUMIF?</h3>
<span class="faq-toggle">+</span>
</div>
<div class="faq-answer">
<p>COUNTIF counts cells meeting a criterion, while SUMIF sums values based on a criterion.</p>
</div>
</div>
<div class="faq-item">
<div class="faq-question">
<h3>Can I perform case-sensitive searches in Excel?</h3>
<span class="faq-toggle">+</span>
</div>
<div class="faq-answer">
<p>Yes, using the FIND function will allow for case-sensitive searches, unlike SEARCH.</p>
</div>
</div>
<div class="faq-item">
<div class="faq-question">
<h3>How do I combine multiple criteria for partial matches?</h3>
<span class="faq-toggle">+</span>
</div>
<div class="faq-answer">
<p>You can use an array formula combining multiple SEARCH functions, or use the FILTER function in Excel 365.</p>
</div>
</div>
<div class="faq-item">
<div class="faq-question">
<h3>Is there a way to avoid errors in search functions?</h3>
<span class="faq-toggle">+</span>
</div>
<div class="faq-answer">
<p>Yes, wrap your SEARCH or FIND functions in an IFERROR function to manage errors gracefully.</p>
</div>
</div>
</div>
</div>
In conclusion, mastering partial match techniques in Excel opens up a world of possibilities for data management and analysis. From simple functions like SEARCH and FILTER to more complex combinations with wildcards and conditional formatting, these methods can significantly enhance your productivity. We encourage you to practice these techniques and explore related tutorials to build your skills further.
<p class="pro-note">🔍Pro Tip: Always test your formulas with different datasets to understand their behavior and adapt accordingly!</p>