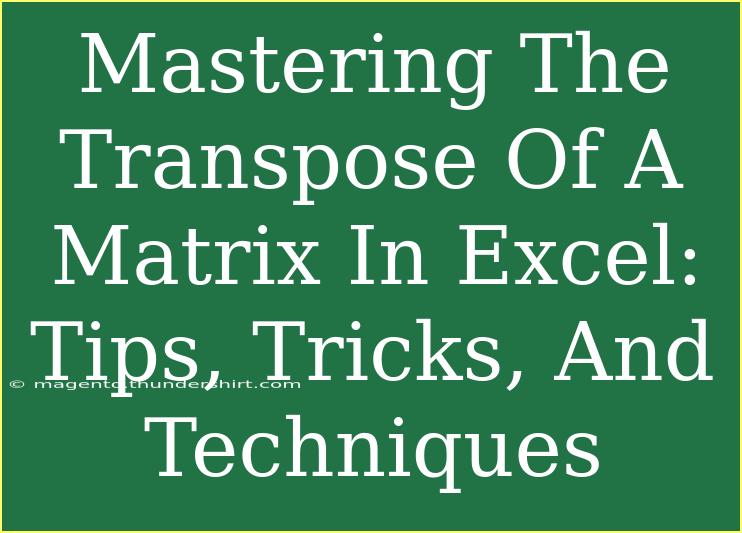When it comes to handling matrices in Excel, mastering the transpose function can significantly streamline your data management tasks. Transposing a matrix means flipping its rows and columns, which can be essential for organizing data for analysis, reporting, or presentations. 📊 In this comprehensive guide, we will explore various tips, tricks, and advanced techniques for using the transpose function effectively in Excel.
What is Matrix Transpose?
Transposing a matrix refers to the operation where the elements of rows become columns and columns become rows. For instance, if you have a matrix like this:
Transposing it would give you:
This technique can be incredibly useful when your data needs to be displayed differently to gain better insights or make it more visually appealing.
How to Transpose a Matrix in Excel
There are several methods to transpose data in Excel. Here’s a detailed look at the most effective techniques:
Method 1: Using Paste Special
- Select the Range: Highlight the matrix you want to transpose.
- Copy the Data: Right-click on the selection and click on "Copy" or press
Ctrl + C.
- Select Destination: Click on the cell where you want to paste the transposed data.
- Paste Special: Right-click, select “Paste Special,” then check the “Transpose” box and click “OK.”
Method 2: Using the TRANSPOSE Function
For a dynamic approach, you can use the TRANSPOSE function:
- Select the Range: Click on the cell where you want to start your transposed data.
- Input the Formula: Type
=TRANSPOSE(array), replacing "array" with the range of the matrix you want to transpose. For example, =TRANSPOSE(A1:C2).
- Array Formula: Press
Ctrl + Shift + Enter instead of just Enter. This will ensure the data is treated as an array.
Method 3: Using Excel Tables
If you're working with Excel tables, the transposing process can be straightforward:
- Convert to Table: Select your range and press
Ctrl + T to convert it into a table.
- Copy the Table: Right-click and copy your table.
- Paste as Transposed: Navigate to your desired location, right-click, select “Paste Special,” check “Transpose,” and hit “OK.”
Quick Table Reference for Transposing Methods
<table>
<tr>
<th>Method</th>
<th>Steps</th>
<th>Best For</th>
</tr>
<tr>
<td>Paste Special</td>
<td>Copy → Select Destination → Paste Special → Transpose</td>
<td>Static data</td>
</tr>
<tr>
<td>TRANSPOSE Function</td>
<td>Formula: =TRANSPOSE(array) → Ctrl + Shift + Enter</td>
<td>Dynamic data</td>
</tr>
<tr>
<td>Excel Tables</td>
<td>Convert to table → Copy → Paste Special → Transpose</td>
<td>Tabled data</td>
</tr>
</table>
<p class="pro-note">📊 Pro Tip: Always double-check your transposed data for accuracy, especially when working with large datasets!</p>
Common Mistakes to Avoid
As simple as it might seem, transposing data can lead to mistakes if you're not careful. Here are some common pitfalls to avoid:
- Not Selecting Enough Rows/Columns: When using the TRANSPOSE function, ensure you select the correct number of cells to accommodate the transposed data.
- Forgetting Array Formula: Always remember to use
Ctrl + Shift + Enter for the TRANSPOSE function, as failing to do so will return an error.
- Overwriting Data: Ensure your selected destination does not have existing data that could be overwritten by the transposed matrix.
Troubleshooting Common Issues
If you run into issues while trying to transpose your data, consider these troubleshooting tips:
- Check Array Size: If your transposed data is not fitting properly, check to make sure you're selecting the right size for your array in the TRANSPOSE function.
- Formulas Not Working: Ensure there are no errors in the source data that could propagate through the TRANSPOSE function.
- Performance Issues: If working with extensive datasets, transposing can slow down performance. Consider using static methods, like Paste Special, to mitigate this.
<div class="faq-section">
<div class="faq-container">
<h2>Frequently Asked Questions</h2>
<div class="faq-item">
<div class="faq-question">
<h3>Can I transpose a matrix with merged cells?</h3>
<span class="faq-toggle">+</span>
</div>
<div class="faq-answer">
<p>No, transposing matrices with merged cells can lead to errors. It's best to unmerge cells before transposing.</p>
</div>
</div>
<div class="faq-item">
<div class="faq-question">
<h3>Will formulas in the original matrix transpose as well?</h3>
<span class="faq-toggle">+</span>
</div>
<div class="faq-answer">
<p>Yes, if you use the TRANSPOSE function, formulas will adjust according to the new location, but their references may change based on the layout.</p>
</div>
</div>
<div class="faq-item">
<div class="faq-question">
<h3>Is there a limit to how large the matrix can be when transposing?</h3>
<span class="faq-toggle">+</span>
</div>
<div class="faq-answer">
<p>Excel has limitations based on the version, but typically, you can transpose data of up to 1,048,576 rows and 16,384 columns in Excel 2016 and later.</p>
</div>
</div>
<div class="faq-item">
<div class="faq-question">
<h3>Can I transpose data from different worksheets?</h3>
<span class="faq-toggle">+</span>
</div>
<div class="faq-answer">
<p>Yes, you can transpose data from different worksheets, but ensure you use the full reference, like 'Sheet1'!A1:B3 in the TRANSPOSE function.</p>
</div>
</div>
</div>
</div>
When working with the transpose function in Excel, the key takeaway is to explore different methods and choose what fits your needs best. Transposing can help you view data from new angles and facilitate better analysis.
Practice transposing data using the various methods discussed and be sure to explore related tutorials available in this blog. Excel is a powerful tool that, when mastered, can vastly improve your efficiency and effectiveness in data handling.
<p class="pro-note">✨ Pro Tip: Regularly practice your Excel skills with various datasets to become more efficient at using functions like transpose!</p>