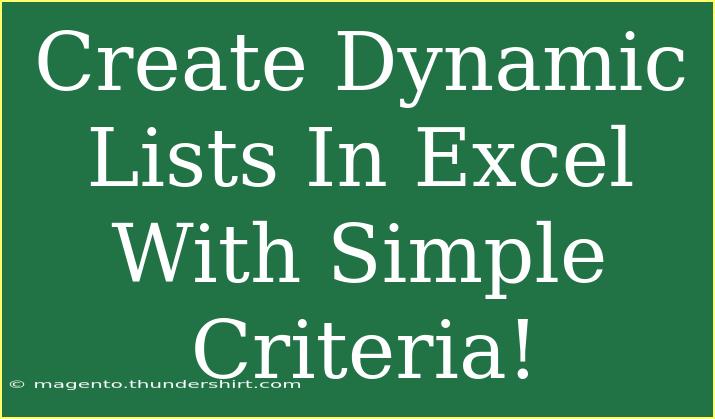Creating dynamic lists in Excel can elevate your data management and analysis skills to a whole new level! Whether you're organizing your expenses, tracking sales data, or simply looking to maintain an inventory, mastering the art of dynamic lists using simple criteria can save you tons of time and hassle. 📊 In this blog post, we’ll dive into tips, techniques, and common pitfalls, while showcasing how to set up these lists effectively.
Understanding Dynamic Lists
Dynamic lists are essentially lists that automatically update based on specific criteria you set. This means that whenever your data changes, your list refreshes without any need for manual adjustments. By leveraging functions like FILTER, INDEX, and MATCH, you can create powerful lists that respond to changing data.
Getting Started with Dynamic Lists
To begin with dynamic lists, you need to prepare your data properly. Here’s a simple step-by-step guide:
Step 1: Organize Your Data
Make sure your data is organized in a structured table format. Each column should have a clear header, and there should be no blank rows or columns. For example:
| Item |
Category |
Price |
Quantity |
| Apples |
Fruit |
0.50 |
100 |
| Broccoli |
Vegetable |
1.00 |
50 |
| Chicken |
Meat |
5.00 |
30 |
| Oranges |
Fruit |
0.75 |
80 |
| Carrots |
Vegetable |
0.60 |
40 |
Step 2: Define Your Criteria
Decide what criteria you want to filter your list by. Let’s say you want to create a list of all fruits from the table above. Your criteria here is the "Category" being "Fruit".
Step 3: Use the FILTER Function
The FILTER function is your best friend for creating dynamic lists based on criteria. Here’s how to use it:
- Click on a new cell where you want your dynamic list to start.
- Enter the formula:
=FILTER(A2:D6, B2:B6="Fruit", "No results")
- Press Enter. Now your list of fruits will appear dynamically!
Example Table Output
Based on the FILTER function above, the output table will look like this:
| Item |
Category |
Price |
Quantity |
| Apples |
Fruit |
0.50 |
100 |
| Oranges |
Fruit |
0.75 |
80 |
Common Mistakes to Avoid
While creating dynamic lists can be straightforward, it’s essential to be aware of common pitfalls:
- Blank Rows and Columns: Ensure there are no gaps in your data. Blank rows or columns can disrupt your filters.
- Incorrect Range References: Double-check that your range references in functions are accurate. Misreferencing can lead to errors.
- Not Using Absolute References: If you're dragging formulas across cells, make sure to use absolute references (like
$A$2:$D$6) to prevent shifting.
Troubleshooting Dynamic Lists
If you encounter issues, here are some tips to troubleshoot:
- #SPILL! Error: This occurs when the output range is blocked by other data. Ensure the cells below the formula are empty.
- No Results Message: If your criteria are too strict, it might result in no matches. Reevaluate your filtering criteria to ensure they are valid.
Advanced Techniques for Dynamic Lists
Once you're comfortable with basic dynamic lists, here are some advanced techniques to enhance your Excel skills:
1. Using Data Validation with Dynamic Lists
You can create drop-down lists based on your dynamic lists to make data entry more manageable. Here's how:
- Create a Named Range for your dynamic list.
- Go to the cell where you want the drop-down list.
- Select Data > Data Validation.
- Choose List and enter your named range.
2. Combining Multiple Criteria
Sometimes, you need to filter based on multiple conditions. For example, filtering fruits that have a price below $1.00. Your formula would look like this:
=FILTER(A2:D6, (B2:B6="Fruit") * (C2:C6<1), "No results")
3. Conditional Formatting
Use conditional formatting to visually highlight the items in your dynamic list. Here’s how:
- Select your dynamic list.
- Go to Home > Conditional Formatting.
- Choose a formatting rule (like highlighting rows with low quantity).
Frequently Asked Questions
<div class="faq-section">
<div class="faq-container">
<h2>Frequently Asked Questions</h2>
<div class="faq-item">
<div class="faq-question">
<h3>Can I create dynamic lists without the FILTER function?</h3>
<span class="faq-toggle">+</span>
</div>
<div class="faq-answer">
<p>Yes, you can also use a combination of INDEX and MATCH functions to create dynamic lists based on specific criteria.</p>
</div>
</div>
<div class="faq-item">
<div class="faq-question">
<h3>What versions of Excel support dynamic arrays?</h3>
<span class="faq-toggle">+</span>
</div>
<div class="faq-answer">
<p>Dynamic arrays are supported in Excel 365 and Excel 2021.</p>
</div>
</div>
<div class="faq-item">
<div class="faq-question">
<h3>Can I use wildcards in my criteria?</h3>
<span class="faq-toggle">+</span>
</div>
<div class="faq-answer">
<p>Yes, you can use wildcards (like * or ?) in your criteria when using functions like FILTER.</p>
</div>
</div>
<div class="faq-item">
<div class="faq-question">
<h3>How do I update my dynamic list if the original data changes?</h3>
<span class="faq-toggle">+</span>
</div>
<div class="faq-answer">
<p>Your dynamic list should update automatically as long as the data range is correctly defined and formatted.</p>
</div>
</div>
</div>
</div>
Recapping what we've covered, dynamic lists in Excel are a fantastic way to streamline your data management process. Whether you're filtering based on a single criterion or multiple criteria, utilizing functions like FILTER can save you from the monotony of manual updates.
Don't hesitate to explore more advanced techniques or dive deeper into related Excel tutorials. As you practice using dynamic lists, you'll discover new ways to leverage this powerful tool!
<p class="pro-note">📌Pro Tip: Always keep your data tidy and well-structured for the best results with dynamic lists!</p>