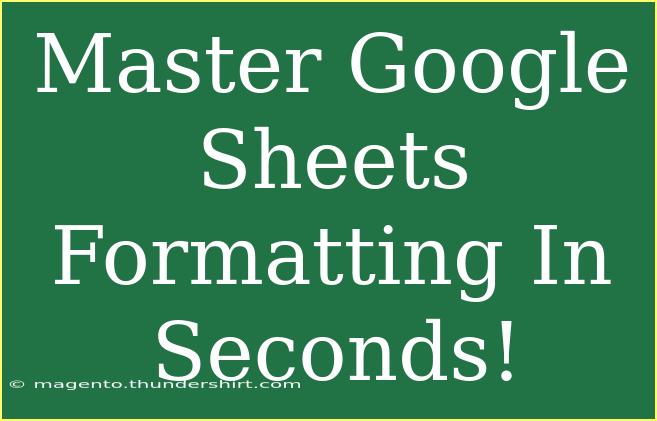If you're looking to enhance your Google Sheets skills, particularly in formatting, you've landed in the right place! 📊 Google Sheets is an incredibly powerful tool for data management, but the true magic happens when you learn how to format your sheets effectively. In this guide, we’ll explore helpful tips, shortcuts, and advanced techniques that will elevate your Google Sheets formatting game from basic to brilliant.
Why Formatting Matters
Formatting in Google Sheets is not just about aesthetics; it plays a crucial role in data analysis and readability. Properly formatted sheets make it easier to understand and interpret data, helping you communicate your findings clearly. With well-structured tables, highlighted data points, and organized layouts, your Google Sheets will be a breeze to read and comprehend.
Basic Formatting Techniques
1. Text Formatting
- Font Style & Size: Highlight your important data by changing the font style and size. Use bold for headings and adjust size to make titles stand out.
- Text Color: Using a different text color can help to differentiate sections or highlight critical data points.
2. Cell Formatting
- Borders: Add borders to your cells to create a clean separation between different areas of your sheet. You can do this by selecting the cells, clicking the borders icon, and choosing your desired style.
- Background Color: Use background colors to indicate different sections or categories of your data. A light shade can improve readability without overwhelming the viewer.
3. Number Formatting
- Currency: If you’re dealing with financial data, format numbers as currency. Select your data, click on Format > Number > Currency.
- Percentage: Similarly, when working with proportions, converting numbers to percentage format can provide clear insights into your data.
Advanced Formatting Techniques
4. Conditional Formatting
Conditional formatting is a game-changer in Google Sheets. It allows you to change the color of cells based on the content within them. For example, if you're tracking sales performance, you can set up rules that highlight sales numbers in red if they fall below a target, or green if they exceed it. Here’s how:
- Select the range of cells you want to format.
- Click on Format > Conditional formatting.
- Under "Format cells if," select your condition and set the formatting style.
5. Data Validation
This feature lets you control what data can be entered into your spreadsheet. You can create dropdown lists, restrict values to a certain range, or even set up custom validation rules. To set data validation:
- Select the cells where you want validation.
- Go to Data > Data validation.
- Choose your criteria and set an error message if the data doesn't match.
6. Custom Number Formats
For a touch of professionalism, explore custom number formats. For instance, if you want to display numbers with leading zeros, use 00000 as your format to ensure all values have five digits.
Common Mistakes to Avoid
- Overdoing the Colors: While colors can enhance readability, using too many can create visual chaos. Stick to a harmonious color palette.
- Neglecting Headings: Always label your columns and rows clearly. It’s crucial for anyone using your sheet to understand the data layout at a glance.
- Ignoring Cell Size: Ensure your cells are adequately sized for the data they contain. Text can get cut off, making it hard to read.
Troubleshooting Formatting Issues
1. Changes Not Applying
If your formatting changes aren’t applying, it may be due to conflicting settings. Ensure there are no conditional formatting rules that override your manual formatting.
2. Data Not Aligning Properly
Sometimes, numbers can appear misaligned. Check that you are using the right alignment settings (left, center, or right) depending on the type of data in the cell.
Practical Examples
To show you how all of this works in practice, let’s use a simple sales tracking example. Imagine you’re tracking monthly sales figures for different products. Here’s a quick layout example:
<table>
<tr>
<th>Product</th>
<th>Sales ($)</th>
<th>Target ($)</th>
</tr>
<tr>
<td>Product A</td>
<td>500</td>
<td>600</td>
</tr>
<tr>
<td>Product B</td>
<td>700</td>
<td>650</td>
</tr>
<tr>
<td>Product C</td>
<td>300</td>
<td>400</td>
</tr>
</table>
Using conditional formatting, you can highlight Product A's sales in red (below target) and Product B in green (above target). Not only does this help you quickly identify which products are performing well, but it also makes your data visually appealing.
Frequently Asked Questions
<div class="faq-section">
<div class="faq-container">
<h2>Frequently Asked Questions</h2>
<div class="faq-item">
<div class="faq-question">
<h3>How can I quickly format an entire sheet?</h3>
<span class="faq-toggle">+</span>
</div>
<div class="faq-answer">
<p>You can select all cells by clicking the rectangle at the top left of the sheet (where the row and column headers meet) and then apply formatting as needed.</p>
</div>
</div>
<div class="faq-item">
<div class="faq-question">
<h3>Can I save custom formats for future use?</h3>
<span class="faq-toggle">+</span>
</div>
<div class="faq-answer">
<p>Unfortunately, Google Sheets doesn't allow saving custom formats directly. However, you can copy and paste formatted cells as a workaround.</p>
</div>
</div>
<div class="faq-item">
<div class="faq-question">
<h3>What should I do if my formatting keeps disappearing?</h3>
<span class="faq-toggle">+</span>
</div>
<div class="faq-answer">
<p>This could happen if you are importing data from another source. Make sure to check for formatting conflicts in the original file.</p>
</div>
</div>
<div class="faq-item">
<div class="faq-question">
<h3>How do I apply the same format to multiple sheets?</h3>
<span class="faq-toggle">+</span>
</div>
<div class="faq-answer">
<p>Use the "Copy format" tool (paint format icon) to copy the formatting from one cell or range and apply it to another in different sheets.</p>
</div>
</div>
</div>
</div>
In summary, mastering Google Sheets formatting is an essential skill that can significantly enhance the effectiveness of your data presentation. From basic text formatting to advanced techniques like conditional formatting, the tools at your disposal will help you turn raw data into visually appealing and easy-to-read reports. Practice these techniques, experiment with various formats, and keep exploring related tutorials to continue improving your Google Sheets proficiency.
<p class="pro-note">✨Pro Tip: Consistency is key—use similar formatting styles throughout your sheets to keep everything looking professional!</p>