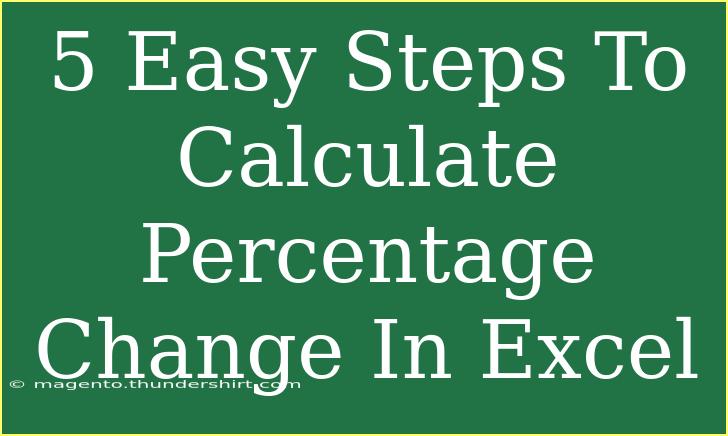Calculating percentage change in Excel is an essential skill that can streamline your data analysis process. Whether you’re analyzing sales figures, tracking expenses, or measuring performance metrics, being able to determine how much something has increased or decreased is crucial. In this post, I’ll guide you through 5 easy steps to calculate percentage change in Excel, along with some helpful tips and techniques to enhance your learning experience. So, let’s dive in! 📈
Understanding Percentage Change
Percentage change is a way of expressing a change in a quantity as a percentage of its original value. The formula for calculating percentage change is:
Percentage Change = ((New Value - Old Value) / Old Value) x 100
This formula allows you to easily see how much something has increased or decreased in relation to its initial value.
5 Easy Steps to Calculate Percentage Change in Excel
Calculating percentage change in Excel can be done effortlessly by following these steps:
Step 1: Organize Your Data
First, you'll want to set up your data in an Excel spreadsheet. Ensure you have both the old value and the new value. It’s good practice to place the old value in one column and the new value in the next. For example, you might have:
| A (Old Value) |
B (New Value) |
| 100 |
120 |
| 150 |
75 |
| 200 |
250 |
Step 2: Enter the Formula
In the cell where you want to display the percentage change, enter the following formula:
=(B2 - A2) / A2
This formula takes the new value from column B and subtracts the old value from column A, then divides the result by the old value.
Step 3: Format as Percentage
Once you’ve entered the formula, you’ll want to format the cell to display the result as a percentage. To do this:
- Click on the cell with the formula.
- Go to the “Home” tab in Excel.
- In the “Number” group, click the percentage icon (%) to format it as a percentage.
Step 4: Drag to Fill
To calculate the percentage change for the other rows in your dataset, simply drag the small square at the bottom right corner of the cell with the formula down to fill the other cells. Excel will automatically adjust the cell references, calculating the percentage change for each respective row.
Step 5: Interpret Your Results
After completing the steps, you should see the percentage changes calculated for all your data entries. For instance, you might see:
| A (Old Value) |
B (New Value) |
Percentage Change |
| 100 |
120 |
20% |
| 150 |
75 |
-50% |
| 200 |
250 |
25% |
Understanding these results will help you analyze trends effectively.
<p class="pro-note">💡Pro Tip: Always double-check your old and new values to ensure accuracy before calculating percentage change!</p>
Common Mistakes to Avoid
When calculating percentage change, it's easy to make a few common mistakes. Here are some pitfalls to watch out for:
-
Using Incorrect References: Ensure that your formula references the correct cells. Double-check that you're subtracting the old value from the new value, and not the other way around.
-
Not Formatting the Result: If you forget to format the result as a percentage, it might lead to misinterpretation of data. Make sure to check this step.
-
Rounding Errors: If you're rounding your old or new values before doing your calculations, this might lead to inaccuracies in your percentage change. Always use the full numbers.
Troubleshooting Issues
Sometimes, you may encounter issues while calculating percentage changes. Here are some common troubleshooting tips:
-
#DIV/0! Error: This error occurs when the old value is zero. In this case, Excel cannot perform the division. To avoid this, add a conditional statement to check for zero values.
-
Negative Percentages: A negative percentage indicates a decrease in value. This is common and should be interpreted accordingly. Ensure you understand the implications of the negative change.
-
Incorrect Formatting: If your results appear as decimal values instead of percentages, you might need to adjust the cell formatting.
<div class="faq-section">
<div class="faq-container">
<h2>Frequently Asked Questions</h2>
<div class="faq-item">
<div class="faq-question">
<h3>How do I calculate percentage change for multiple rows at once?</h3>
<span class="faq-toggle">+</span>
</div>
<div class="faq-answer">
<p>You can use the same formula and drag it down to fill the other rows automatically, as explained in Step 4.</p>
</div>
</div>
<div class="faq-item">
<div class="faq-question">
<h3>What if my old value is zero?</h3>
<span class="faq-toggle">+</span>
</div>
<div class="faq-answer">
<p>If the old value is zero, Excel will return a #DIV/0! error. You should handle this by using an IF formula to prevent division by zero.</p>
</div>
</div>
<div class="faq-item">
<div class="faq-question">
<h3>Can I automate this process in Excel?</h3>
<span class="faq-toggle">+</span>
</div>
<div class="faq-answer">
<p>Yes! You can create a macro to automate this percentage change calculation, but it requires some knowledge of VBA.</p>
</div>
</div>
<div class="faq-item">
<div class="faq-question">
<h3>Why is my result not showing as a percentage?</h3>
<span class="faq-toggle">+</span>
</div>
<div class="faq-answer">
<p>This may be due to the cell format. Make sure the cell is formatted as Percentage in the Home tab under the Number group.</p>
</div>
</div>
</div>
</div>
Recapping what we’ve learned, calculating percentage change in Excel is a straightforward yet powerful skill that can enhance your data analysis capabilities. By following the simple steps outlined above and avoiding common mistakes, you can easily interpret your data trends. Don’t forget to practice these techniques with your own data sets for a better grasp of percentage change!
<p class="pro-note">🌟Pro Tip: Experiment with Excel’s built-in functions like IF to enhance your percentage change calculations!</p>