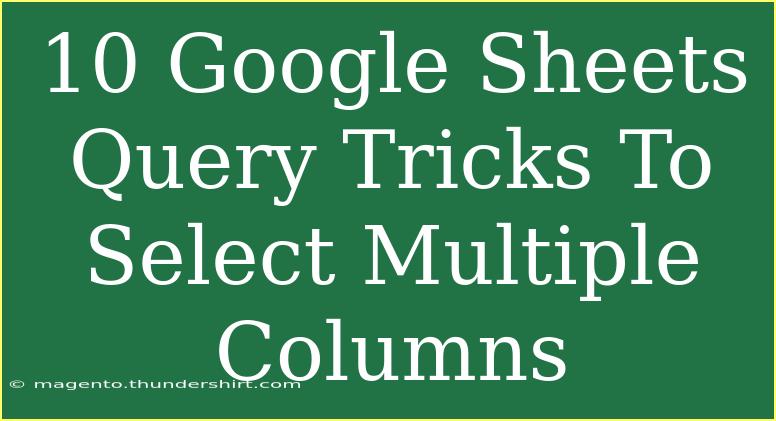Google Sheets is a powerful tool, especially when it comes to data manipulation. One of its most underutilized features is the Query function, which allows users to perform complex searches and analyses on their datasets. While it can seem daunting at first, mastering some Google Sheets query tricks can significantly enhance your spreadsheet capabilities and productivity. In this post, we’ll explore ten tricks to help you select multiple columns using the Query function, along with helpful tips, shortcuts, and common mistakes to avoid. Let’s dive in! 🌊
Understanding the Basics of the Query Function
Before we jump into specific tricks, let’s cover the basics of the Query function itself. In Google Sheets, the Query function allows you to use a SQL-like syntax to extract data from a range of cells. The general format looks like this:
=QUERY(data, query, [headers])
- data: The range of cells you want to query.
- query: The SQL-like query string that specifies how to filter the data.
- headers: An optional argument to specify how many header rows are in your data.
Trick 1: Selecting Multiple Columns with SELECT
To select multiple columns in your dataset, you can use the SELECT statement. For instance, if you want to select columns A and C, your query would look like this:
=QUERY(A1:C10, "SELECT A, C", 1)
This will return all values from column A and column C in the specified range.
Trick 2: Using Aliases for Better Clarity
When dealing with multiple columns, using aliases can make your results easier to read. Here’s how you can do it:
=QUERY(A1:C10, "SELECT A as Name, C as Age", 1)
This will show the results with “Name” and “Age” as the headers instead of just A and C.
Trick 3: Filtering with WHERE Clause
You can filter the data further using the WHERE clause. For example, if you only want to return rows where column A (Name) contains "John", you would write:
=QUERY(A1:C10, "SELECT A, C WHERE A = 'John'", 1)
This way, you’ll only get John’s associated data.
Trick 4: Sorting Results with ORDER BY
The ORDER BY clause allows you to sort the results by a specific column. Here’s how to sort by column C (let’s say it’s Age):
=QUERY(A1:C10, "SELECT A, C ORDER BY C", 1)
This command will sort the selected results by age in ascending order.
Trick 5: Using LIMIT to Control the Output
Sometimes, you only want a specific number of results. The LIMIT clause comes in handy for this. Here’s how you’d select the top 5 results from your query:
=QUERY(A1:C10, "SELECT A, C LIMIT 5", 1)
Trick 6: Combining Multiple Filters with AND/OR
You can combine conditions using AND and OR. For example:
=QUERY(A1:C10, "SELECT A, C WHERE A = 'John' OR A = 'Jane'", 1)
This will retrieve data for both John and Jane.
Trick 7: Using the GROUP BY Clause
If you want to aggregate data, the GROUP BY clause is very useful. Here’s how you can count how many entries there are per unique name:
=QUERY(A1:C10, "SELECT A, COUNT(C) GROUP BY A", 1)
Trick 8: Combining Multiple Queries with UNION ALL
Sometimes, you may want to combine results from different queries. You can do this using UNION ALL:
=QUERY(A1:C10, "SELECT A, C WHERE A = 'John' UNION ALL SELECT A, C WHERE A = 'Jane'", 1)
Trick 9: Using REGEXMATCH for Pattern Matching
If you want to search for entries that match a specific pattern, use the REGEXMATCH function. For example, to find names that start with "J":
=QUERY(A1:C10, "SELECT A, C WHERE REGEXMATCH(A, '^J')", 1)
Trick 10: Handling Errors with IFERROR
Sometimes, your query might not return any results, which can lead to errors. To handle such situations, use the IFERROR function:
=IFERROR(QUERY(A1:C10, "SELECT A, C WHERE A = 'NotExistingName'", 1), "No results found")
This will display "No results found" if the query returns an error.
Common Mistakes to Avoid
As you begin using the Query function, you might encounter some common pitfalls. Here are a few mistakes to avoid:
- Incorrect syntax: Always double-check your query syntax for errors.
- Wrong data range: Ensure the range you specify actually includes the data you want to query.
- Case sensitivity: Be aware that string comparisons are case-sensitive in queries.
Troubleshooting Issues
If your Query function isn't working as expected, consider the following:
- Check for typos: A simple misspelling can cause your query to fail.
- Review data types: Ensure that you're not mixing text and numbers, as this can lead to errors.
- Use helper columns: If you're dealing with complex queries, adding helper columns can simplify your tasks.
<div class="faq-section">
<div class="faq-container">
<h2>Frequently Asked Questions</h2>
<div class="faq-item">
<div class="faq-question">
<h3>What is the maximum number of columns I can select using QUERY?</h3>
<span class="faq-toggle">+</span>
</div>
<div class="faq-answer">
<p>You can select as many columns as you want, but keep in mind that the resulting dataset may become complex and difficult to interpret.</p>
</div>
</div>
<div class="faq-item">
<div class="faq-question">
<h3>Can I use functions like SUM or AVERAGE in a QUERY?</h3>
<span class="faq-toggle">+</span>
</div>
<div class="faq-answer">
<p>Yes, you can use aggregate functions like SUM, AVERAGE, COUNT, etc., in your queries.</p>
</div>
</div>
<div class="faq-item">
<div class="faq-question">
<h3>How do I reference headers in my queries?</h3>
<span class="faq-toggle">+</span>
</div>
<div class="faq-answer">
<p>When writing a query, use the column letters (A, B, C) to reference headers. You can also use aliases for clarity.</p>
</div>
</div>
</div>
</div>
It’s always a good idea to practice using these tips to enhance your skills in Google Sheets. Explore related tutorials available on this blog to further solidify your knowledge and skills with Query functions.
<p class="pro-note">🌟Pro Tip: Always experiment with your queries in a separate sheet before implementing them in your main data to prevent errors.</p>