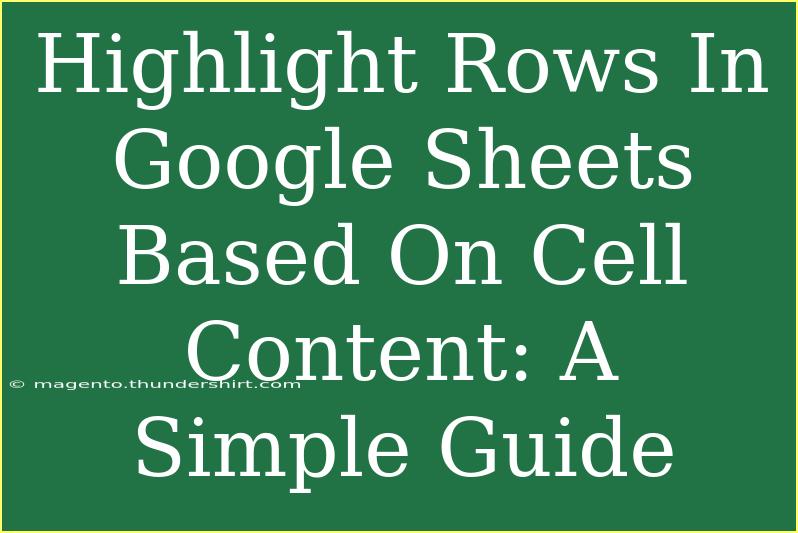Google Sheets is a powerful tool that can help you manage and analyze data efficiently. One of the most visually impactful features it offers is the ability to highlight rows based on cell content. This technique can bring important information to the forefront, making it easier for you to interpret and utilize data effectively. Whether you're tracking sales, analyzing survey results, or managing project tasks, highlighting rows can be an invaluable asset to your workflow. 🌟
In this guide, we'll walk you through the process of highlighting rows in Google Sheets based on specific cell content. We will also share tips, common mistakes to avoid, troubleshooting tips, and FAQs to ensure you're all set to make the most of this feature. So let’s jump right in!
Getting Started with Conditional Formatting
Conditional formatting is the feature you need to highlight rows in Google Sheets. It allows you to format cells or rows based on specific criteria. Here’s how to get started:
-
Open your Google Sheets document where you want to apply the row highlighting.
-
Select the range of rows that you want to format. This can be an entire table, a specific set of rows, or just a single row.
-
Click on “Format” in the menu at the top of your screen.
-
Select “Conditional formatting” from the dropdown menu. A side panel will appear on the right side of your screen.
-
Set up your conditional formatting rules:
- In the panel, under the “Format cells if” dropdown, you can choose the condition that you want to apply. This can be based on text, numbers, dates, or even custom formulas.
Example: Highlighting Rows Based on Text Content
Let’s say you want to highlight all rows where the status is marked as “Complete”. Follow these steps:
-
After selecting the range of rows, under “Format cells if”, choose “Text is exactly”.
-
Enter “Complete” in the field that appears.
-
Choose a formatting style (like a fill color) to highlight the rows.
-
Click “Done” to apply the formatting.
The selected rows will now change color based on your criteria! 🎉
Advanced Techniques for Conditional Formatting
You can do much more with conditional formatting beyond basic rules. Here are some advanced techniques:
Using Custom Formulas
Sometimes, your criteria may be more complex. In that case, you can use a custom formula. For example, if you want to highlight a row based on whether a value in column B is greater than 100, you would follow these steps:
-
Open the conditional formatting panel and select “Custom formula is” from the dropdown.
-
Enter your formula: =$B1>100. Make sure to adjust $B1 to reflect the first cell in the selected range.
-
Choose your formatting style and click “Done”.
Highlighting Multiple Conditions
You can also highlight rows based on multiple criteria. For instance, if you want to highlight rows where the status is “Incomplete” and the priority is “High”, here’s what to do:
-
Set up a conditional format rule for “Incomplete” first.
-
Add another rule for “High” using the same steps as before.
-
In both cases, make sure your ranges are set correctly and the formats complement each other.
Common Mistakes to Avoid
When using conditional formatting in Google Sheets, there are a few pitfalls you might encounter. Here are some common mistakes to steer clear of:
-
Forgetting the dollar sign: When using custom formulas, forgetting the dollar sign can lead to unexpected results, as it controls whether the reference is absolute or relative.
-
Incorrect range selection: Make sure you select the correct range of rows before setting the formatting, or else the rules won’t apply to the intended cells.
-
Not testing your rules: It’s always a good idea to test your formatting rules after setting them up to ensure they work as expected.
Troubleshooting Issues
If you encounter issues with conditional formatting not working properly, try the following steps:
-
Check your criteria: Ensure that the rules you’ve set match the data in the cells. Even minor discrepancies in text case or spacing can cause issues.
-
Verify your range: Double-check that the range you’ve selected includes all the rows you want to format.
-
Review overlapping rules: If multiple rules apply to the same rows, it can lead to confusion. Make sure you prioritize your rules properly.
Practical Scenarios for Highlighting Rows
The ability to highlight rows based on cell content is particularly useful in various practical scenarios. Here are a few examples:
-
Project Management: Keep track of tasks by highlighting those that are overdue or need immediate attention.
-
Sales Tracking: Highlight sales records that exceed or fall below a certain threshold to quickly identify high-performing or under-performing products.
-
Student Grades: In an educational context, you can highlight students’ rows who scored below a passing mark to see who may need additional support.
<table>
<tr>
<th>Scenario</th>
<th>Condition</th>
<th>Action</th>
</tr>
<tr>
<td>Project Management</td>
<td>Overdue tasks</td>
<td>Highlight in red</td>
</tr>
<tr>
<td>Sales Tracking</td>
<td>Sales < $50</td>
<td>Highlight in yellow</td>
</tr>
<tr>
<td>Student Grades</td>
<td>Score < 60</td>
<td>Highlight in orange</td>
</tr>
</table>
Frequently Asked Questions
<div class="faq-section">
<div class="faq-container">
<h2>Frequently Asked Questions</h2>
<div class="faq-item">
<div class="faq-question">
<h3>Can I highlight rows based on multiple conditions at once?</h3>
<span class="faq-toggle">+</span>
</div>
<div class="faq-answer">
<p>Yes, you can create multiple conditional formatting rules for the same range to highlight rows based on different conditions.</p>
</div>
</div>
<div class="faq-item">
<div class="faq-question">
<h3>What happens if my data changes after setting up formatting?</h3>
<span class="faq-toggle">+</span>
</div>
<div class="faq-answer">
<p>The conditional formatting will automatically update as your data changes, so highlighted rows will reflect the most current information.</p>
</div>
</div>
<div class="faq-item">
<div class="faq-question">
<h3>Can I remove the highlighting later?</h3>
<span class="faq-toggle">+</span>
</div>
<div class="faq-answer">
<p>Absolutely! Simply go back to the conditional formatting rules and either delete or edit the rules as needed.</p>
</div>
</div>
<div class="faq-item">
<div class="faq-question">
<h3>Is there a limit to the number of rules I can create?</h3>
<span class="faq-toggle">+</span>
</div>
<div class="faq-answer">
<p>Google Sheets has a limit of 500 conditional formatting rules per sheet, which should be sufficient for most users.</p>
</div>
</div>
</div>
</div>
Recap and Key Takeaways:
To sum up, highlighting rows based on cell content in Google Sheets is a powerful way to visually manage and analyze data. By utilizing conditional formatting and customizing your criteria, you can streamline your workflow and draw attention to crucial information.
Don't forget to practice these techniques and explore more tutorials to enhance your skills further. With a bit of experimentation, you’ll find that Google Sheets can become an even more useful tool for you!
<p class="pro-note">🌟Pro Tip: Remember to take time to explore different formatting styles to find what works best for your data visualization!</p>