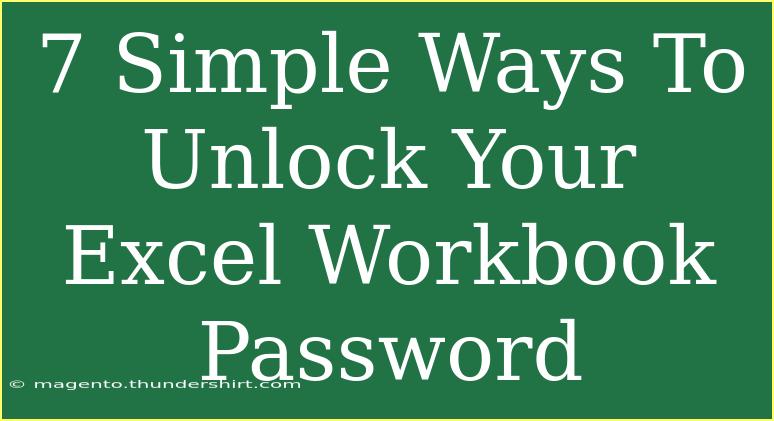Excel workbooks are a great way to organize and manage your data, but what happens when you forget your password? 😱 It can be a frustrating experience, especially if you have important information stored in that locked workbook. Fortunately, there are several methods to unlock your Excel workbook password without too much hassle. In this guide, we'll go through 7 simple ways to regain access to your workbook, plus share some handy tips and common mistakes to avoid along the way. Let’s get started!
Understanding Excel Password Protection
Before diving into the methods, it's essential to understand what password protection means in Excel. When you set a password for an Excel workbook, you essentially encrypt the content within it. This encryption secures your data, but it also means that forgetting the password can be a significant setback.
1. Try to Remember the Password
This might sound too simple, but take a moment to think if you can recall the password. Sometimes, writing down a hint can trigger your memory. Here are some suggestions for recalling your password:
- Think about variations of common passwords you may have used.
- Consider if you've used an old password from another application.
- Reflect on birthdays, anniversaries, or favorite phrases that might have inspired your password choice.
2. Use VBA Code to Unlock Your Workbook
Visual Basic for Applications (VBA) is a powerful tool in Excel that can help bypass passwords. Here’s a step-by-step guide:
- Open Excel and create a new workbook.
- Press
ALT + F11 to open the VBA editor.
- In the editor, click
Insert and then select Module.
- Paste the following code into the module:
Sub PasswordBreaker()
Dim i As Integer, j As Integer, k As Integer, l As Integer
Dim m As Integer, n As Integer, x As Integer
Dim password As String
Dim wb As Workbook
Set wb = ThisWorkbook
On Error Resume Next
For i = 65 To 90 'A-Z
For j = 65 To 90 'A-Z
For k = 65 To 90 'A-Z
For l = 65 To 90 'A-Z
For m = 65 To 90 'A-Z
For n = 65 To 90 'A-Z
For x = 65 To 90 'A-Z
password = Chr(i) & Chr(j) & Chr(k) & Chr(l) & Chr(m) & Chr(n) & Chr(x)
wb.Unprotect password
If wb.ProtectStructure = False Then
MsgBox "Password is " & password
Exit Sub
End If
Next x
Next n
Next m
Next l
Next k
Next j
Next i
End Sub
- Close the editor and run the macro from the Excel ribbon.
This code attempts to break the password by testing every possible combination. It might take a while, but it’s worth trying.
<p class="pro-note">📝Pro Tip: Remember that using VBA may not be effective for stronger passwords, and always ensure you are complying with ethical and legal guidelines when accessing secured files.</p>
3. Use a Password Recovery Tool
There are several third-party password recovery tools designed specifically for Excel. These tools can effectively retrieve or remove passwords from your workbook. Some popular choices include:
| Tool Name |
Key Features |
| Excel Password Recovery |
Brute force and dictionary attack methods |
| PassFab for Excel |
User-friendly interface and fast recovery |
| Excel Key Finder |
Supports various Excel versions |
When selecting a tool, make sure to check for user reviews and ensure it's from a reputable source.
4. Restore Previous Versions
If you’ve enabled the AutoSave or File History features, you may be able to restore a previous version of your Excel workbook that doesn’t have the password. Here’s how:
- Right-click on the Excel file.
- Select
Properties.
- Go to the
Previous Versions tab.
- Choose a version from before the password was set and click
Restore.
This method is not foolproof but worth a try if you regularly back up your files.
5. Open the File in OpenOffice or LibreOffice
OpenOffice and LibreOffice can sometimes open password-protected Excel files without needing the password. To use this method:
- Download and install OpenOffice or LibreOffice (free options).
- Open the password-protected Excel file.
- When prompted for the password, simply press
Enter.
- Save the file as a new Excel document.
This method doesn’t work for every password but can be effective with simpler passwords.
6. Contact IT Support or Use an Expert
If you're still locked out after trying the above methods, and the workbook contains critical data, consider contacting your IT support team or hiring an expert. They may have advanced tools or techniques to retrieve the password without risking data loss.
7. Backup Your Data Regularly
Once you regain access to your workbook, ensure you backup your data regularly. This habit protects against future password mishaps and data loss. Use cloud storage or external drives to save copies of essential workbooks frequently.
Troubleshooting Common Issues
Even with these methods, you might run into challenges. Here are a few common issues and their solutions:
- Macro Error: If you receive a runtime error when running the VBA code, double-check that you followed the steps correctly and that macros are enabled.
- Tool Compatibility: Ensure the password recovery tool you selected is compatible with your version of Excel.
- File Corruption: Sometimes, files can become corrupted, making unlocking them more complicated. Consider using file repair tools if this occurs.
<div class="faq-section">
<div class="faq-container">
<h2>Frequently Asked Questions</h2>
<div class="faq-item">
<div class="faq-question">
<h3>Can I recover an Excel password without losing data?</h3>
<span class="faq-toggle">+</span>
</div>
<div class="faq-answer">
<p>Yes, using recovery tools or VBA methods can help regain access without losing data.</p>
</div>
</div>
<div class="faq-item">
<div class="faq-question">
<h3>What should I do if my password recovery tool fails?</h3>
<span class="faq-toggle">+</span>
</div>
<div class="faq-answer">
<p>Try a different tool or consider professional recovery services if data is critical.</p>
</div>
</div>
<div class="faq-item">
<div class="faq-question">
<h3>Is it legal to remove a password from an Excel file?</h3>
<span class="faq-toggle">+</span>
</div>
<div class="faq-answer">
<p>Always ensure you have permission to access the file before attempting to remove a password.</p>
</div>
</div>
<div class="faq-item">
<div class="faq-question">
<h3>Can strong passwords be easily broken?</h3>
<span class="faq-toggle">+</span>
</div>
<div class="faq-answer">
<p>Strong passwords can be difficult to break; the time required varies based on complexity.</p>
</div>
</div>
<div class="faq-item">
<div class="faq-question">
<h3>How can I prevent password loss in the future?</h3>
<span class="faq-toggle">+</span>
</div>
<div class="faq-answer">
<p>Use a password manager or write your passwords down securely to avoid future issues.</p>
</div>
</div>
</div>
</div>
Regaining access to a locked Excel workbook can be a straightforward process with the right techniques. Remember to try the simple methods first, such as recalling the password or using VBA code. If those don't work, don't hesitate to explore third-party tools or reach out for professional help. As you work with your Excel files, consider implementing regular backups and keeping your passwords secure to avoid facing the same situation again.
<p class="pro-note">🔑Pro Tip: Regularly review and strengthen your password practices to keep your data safe and secure.</p>