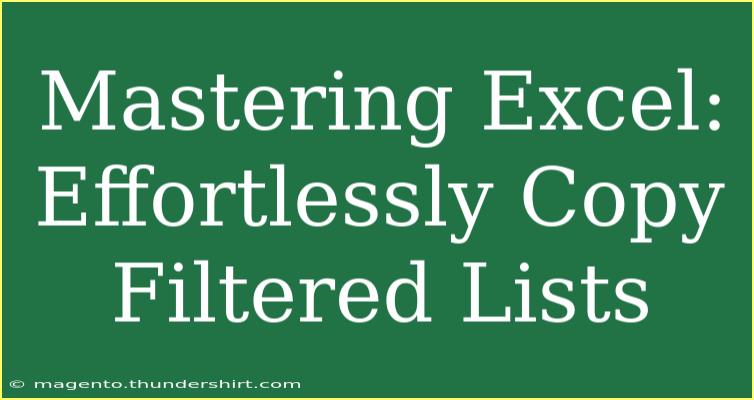When it comes to working with data, Microsoft Excel is an essential tool that can help you organize, analyze, and present information in a clear and effective manner. One of the key skills you can learn to enhance your Excel productivity is mastering the process of copying filtered lists. Whether you're compiling reports, tracking budgets, or simply organizing your data, knowing how to effectively copy filtered lists can save you a lot of time and effort.
Why Copying Filtered Lists is Important
The ability to copy filtered lists is particularly useful when you want to isolate specific data without losing any important information. When you filter data in Excel, only the rows that meet your criteria are displayed. Copying these filtered lists ensures that you work with only the data that matters, making your tasks more manageable and precise. Here's why you should master this technique:
- Clarity: It helps you focus on relevant information without distraction.
- Efficiency: Saves time when you only need specific rows.
- Data Management: Keeps your datasets organized and easy to navigate.
How to Copy Filtered Lists in Excel
To copy filtered lists in Excel, follow these simple steps:
- Select Your Data: Open your Excel workbook and navigate to the sheet with your data. Highlight the entire range you wish to filter.
- Apply Filter: Go to the "Data" tab on the ribbon and click on "Filter." Small dropdown arrows will appear next to each column header.
- Filter Your Data: Click the dropdown arrow for the column you wish to filter. Choose your criteria (e.g., a specific value, range, etc.) to display only the rows that match.
- Copy the Visible Cells: Select the filtered list that you want to copy. Instead of just hitting "Ctrl + C," you need to ensure only the visible cells are copied:
- Go to the "Home" tab.
- Click on "Find & Select" in the Editing group.
- Choose "Go To Special."
- In the dialog that appears, select "Visible cells only" and click "OK."
- Paste the Filtered Data: Now, go to the desired location (either in the same sheet or a new one) and press "Ctrl + V" to paste the copied data.
Quick Tips for Efficient Copying
- Keyboard Shortcuts: Use the shortcut
Ctrl + Shift + L to quickly toggle filters on or off.
- Clear Filters: Once you're done copying, don’t forget to clear your filters by clicking the filter icon and selecting "Clear Filter."
- Transposing Data: If you want to change rows to columns (or vice versa), after pasting, right-click, choose "Paste Special," and select "Transpose."
Common Mistakes to Avoid
When copying filtered lists, there are several pitfalls you should be mindful of:
- Ignoring Hidden Rows: Copying directly without selecting visible cells will include hidden rows, resulting in unintended data being copied.
- Pasting in the Wrong Location: Ensure that your destination cells do not contain data that will be overwritten unintentionally.
- Forgetting to Remove Filters: After completing your copy task, always remember to clear any filters to return your data to its original view.
Troubleshooting Common Issues
If you encounter issues while copying filtered lists, consider the following solutions:
- No Data Copied: If nothing is copied, double-check that you have selected visible cells. Using "Go To Special" is critical.
- Data Overwriting: Ensure you have selected an empty range when pasting to prevent overwriting existing data.
- Pasting Format Issues: Sometimes, data may not appear as expected due to formatting. Use "Paste Special" to select the desired formatting.
Practical Examples of Copying Filtered Lists
-
Sales Reports: Imagine you have a sales report with thousands of transactions. Filtering for a particular month and copying just those entries allows you to quickly prepare a summary for your manager.
-
Inventory Management: If you have a large inventory list, filtering for items with low stock and copying these specific rows can help you quickly reorder supplies.
-
Customer Data: When working with customer information, you can filter by location to focus on regional campaigns or sales strategies.
Frequently Asked Questions
<div class="faq-section">
<div class="faq-container">
<h2>Frequently Asked Questions</h2>
<div class="faq-item">
<div class="faq-question">
<h3>How do I remove filters from my data?</h3>
<span class="faq-toggle">+</span>
</div>
<div class="faq-answer">
<p>To remove filters, click the filter icon in the "Data" tab and select "Clear Filter." Alternatively, you can click "Filter" to toggle it off completely.</p>
</div>
</div>
<div class="faq-item">
<div class="faq-question">
<h3>Can I copy filtered data to another workbook?</h3>
<span class="faq-toggle">+</span>
</div>
<div class="faq-answer">
<p>Yes! You can copy the filtered data and paste it into another workbook. Just make sure to select visible cells only before copying.</p>
</div>
</div>
<div class="faq-item">
<div class="faq-question">
<h3>What should I do if I accidentally copy hidden rows?</h3>
<span class="faq-toggle">+</span>
</div>
<div class="faq-answer">
<p>If you accidentally copy hidden rows, you can remove them by selecting the unwanted data, right-clicking, and choosing "Delete." Always ensure to use "Go To Special" to select visible cells next time.</p>
</div>
</div>
<div class="faq-item">
<div class="faq-question">
<h3>Is there a way to automate copying filtered lists?</h3>
<span class="faq-toggle">+</span>
</div>
<div class="faq-answer">
<p>You can automate this process by creating a simple macro in Excel that performs the steps for you, saving you time for repetitive tasks.</p>
</div>
</div>
</div>
</div>
Mastering the technique of copying filtered lists in Excel is a valuable skill that enhances your data management capabilities. By practicing the methods outlined in this article, you will become more efficient and effective in handling your data tasks. So, dive into your Excel sheets, apply these strategies, and see the improvement in your workflow!
<p class="pro-note">💡Pro Tip: Always verify your copied data to ensure accuracy before using it for reports or analysis.</p>