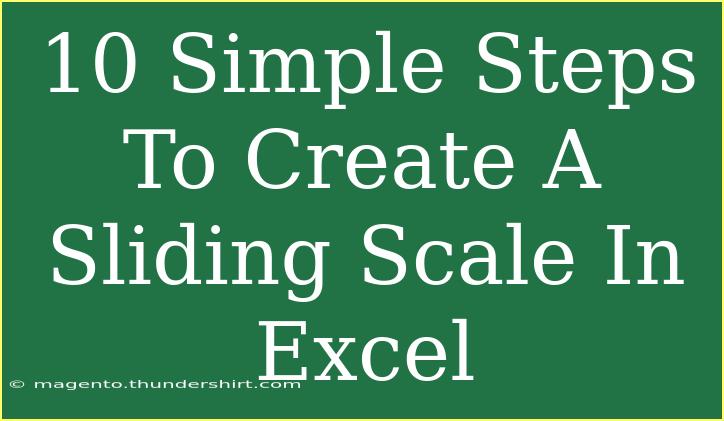Creating a sliding scale in Excel can be a game-changer when it comes to visualizing data and making decisions based on numerical ranges. Whether you're working on budget projections, grading systems, or even attendance metrics, a sliding scale can provide a clear insight into the relationships between values. This guide will take you through 10 simple steps to create a sliding scale in Excel, along with tips and troubleshooting advice to make the process as smooth as possible.
Understanding the Sliding Scale
A sliding scale is essentially a visual representation that allows users to see how different values affect outcomes. It often uses color gradients to indicate varying levels of data. For example, if you're assessing performance ratings, a sliding scale can help to quickly highlight high and low performers.
Step-by-Step Guide to Create a Sliding Scale
Step 1: Open Excel
Begin by launching Excel and opening a new worksheet. This provides you with a clean slate to work on your sliding scale.
Step 2: Input Your Data
Next, you’ll want to set up your data. For example, if you’re creating a grading scale, input the range of scores in one column.
Scores
0
25
50
75
100
Step 3: Select Your Data
Highlight the range of cells that you've just filled with data. This selection will be the basis for your sliding scale.
Step 4: Insert a New Column for Results
Add another column next to your scores for results. This is where the outcome of your sliding scale will be displayed.
Scores | Results
0 |
25 |
50 |
75 |
100 |
Step 5: Apply Conditional Formatting
- With your results column still selected, go to the Home tab.
- Click on Conditional Formatting.
- Choose Color Scales and select the color gradient that you find most appealing. This will automatically apply colors based on your scores.
Step 6: Create a Formula for Results
In the results column, enter a formula that reflects the data from the scores column. For example, you can use a simple =A1 formula to link your results to your scores.
Step 7: Adjusting the Formula
If you need more complexity in your formula, such as applying weighted scores or calculating averages, you can modify your formula accordingly. For example:
= A1*0.1 + B1*0.2 + C1*0.3
Step 8: Dragging the Formula
Once you have the formula set in the first cell of the results column, click and drag the fill handle (the small square at the bottom right corner of the selected cell) down to fill in the rest of the cells in the column. Excel will automatically adjust the cell references for each row.
Step 9: Fine-tuning the Appearance
Now that your sliding scale is functional, adjust the column widths, text alignments, and font styles to enhance readability. Consider using bold headings to differentiate between categories.
Step 10: Save Your Work
Don’t forget to save your work! Click File and then Save As, and choose your desired file format.
Helpful Tips and Common Mistakes
When working with sliding scales in Excel, keep in mind the following tips to ensure a smooth experience:
- Stay Organized: Label your columns clearly to avoid confusion.
- Choose Colors Wisely: Use colors that are easy to differentiate, especially if your audience includes those with color vision deficiencies.
- Watch Out for Data Types: Ensure that your scores are formatted as numbers and not text, as this can impact calculations.
- Test Your Formulas: Always double-check your formulas to make sure they're calculating as expected.
If you encounter any issues, a quick way to troubleshoot is to:
- Check for spelling errors in your formula.
- Ensure cells are formatted correctly (as number or currency).
- Validate ranges for conditional formatting.
<div class="faq-section">
<div class="faq-container">
<h2>Frequently Asked Questions</h2>
<div class="faq-item">
<div class="faq-question">
<h3>Can I use a sliding scale for other types of data?</h3>
<span class="faq-toggle">+</span>
</div>
<div class="faq-answer">
<p>Absolutely! Sliding scales can be used for various data types, including financial forecasts, performance metrics, and more.</p>
</div>
</div>
<div class="faq-item">
<div class="faq-question">
<h3>What if my data changes?</h3>
<span class="faq-toggle">+</span>
</div>
<div class="faq-answer">
<p>Your sliding scale will update automatically as long as the formulas are linked correctly to the data.</p>
</div>
</div>
<div class="faq-item">
<div class="faq-question">
<h3>How can I change the color scheme of my sliding scale?</h3>
<span class="faq-toggle">+</span>
</div>
<div class="faq-answer">
<p>You can change the color scheme by clicking on the cells, going to Conditional Formatting, and selecting a different Color Scale.</p>
</div>
</div>
</div>
</div>
In summary, creating a sliding scale in Excel can significantly enhance your data visualization capabilities. By following these ten simple steps, you can easily create a tool that not only represents data but also helps in decision-making processes. Experiment with different datasets and visual formats to find what works best for you. Happy excelling!
<p class="pro-note">🎯Pro Tip: Always back up your work before making major changes to your sliding scale!</p>