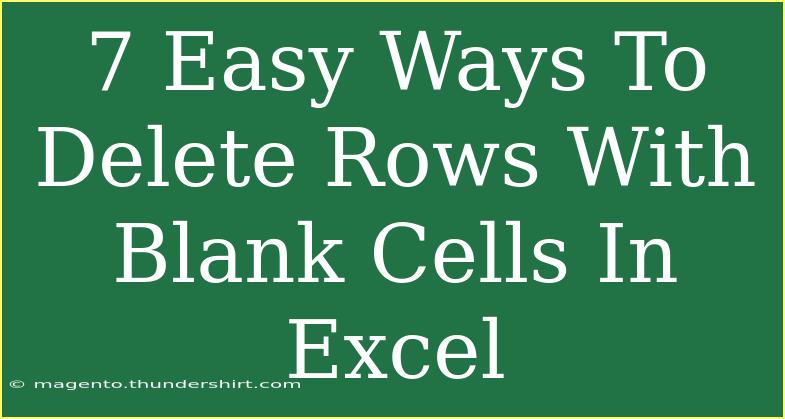Working with Excel can sometimes feel overwhelming, especially when you encounter blank cells that disrupt your data flow. If you're tired of manually hunting down empty cells to clean up your spreadsheets, you’re in the right place! In this article, we will explore 7 easy ways to delete rows with blank cells in Excel. Get ready to streamline your workflow and boost your productivity! 🌟
Method 1: Using the Filter Feature
One of the simplest methods to remove rows with blank cells is by utilizing Excel’s Filter feature. Here’s how you do it:
- Select Your Data: Click and drag over the range of cells you want to filter.
- Activate the Filter: Go to the "Data" tab and click on "Filter". You’ll see small dropdown arrows appear in your column headers.
- Filter for Blanks: Click on the arrow of the column where you suspect blank cells. Uncheck all options except for “Blanks” and click “OK”.
- Select and Delete Rows: Now, all the rows with blank cells are visible. Select these rows, right-click, and choose “Delete Row”.
- Remove Filter: Don’t forget to remove the filter by clicking “Filter” again.
Pro Tip:
This method is great for large datasets as it allows you to see exactly which rows are blank before removing them.
Method 2: Using Go To Special
Excel has a built-in feature called "Go To Special" that allows you to quickly navigate to blank cells. Here’s how to use it:
- Select Your Range: Highlight the range of data you’re working with.
- Open Go To: Press
F5, or Ctrl + G to open the "Go To" dialog.
- Select Special: Click on "Special…" and then choose "Blanks". Click "OK".
- Delete Rows: All blank cells will be selected. Right-click one of the selected cells, choose “Delete”, and select “Entire row”.
Important Note
Make sure your data range is continuous; otherwise, the Go To Special feature might not capture all blank cells!
Method 3: Using Excel Formulas
For those who prefer using formulas, here’s a straightforward approach:
- Add a Helper Column: In a new column, use the formula
=IF(ISBLANK(A2), "Delete", "Keep") (replace A2 with the first cell of the column you're checking).
- Drag Down the Formula: Pull the fill handle down to apply the formula to other cells.
- Filter the Helper Column: Filter the helper column to show only "Delete".
- Delete the Filtered Rows: Select these rows, right-click, and delete them.
Pro Tip:
Using a helper column makes it clear which rows you are about to delete, providing a second chance to review before taking action.
Method 4: Using VBA Code
If you're familiar with VBA, you can create a quick script to delete rows with blank cells.
-
Open VBA Editor: Press Alt + F11.
-
Insert a New Module: Right-click on any of the items in the Project Explorer, select "Insert", then "Module".
-
Paste the Code:
Sub DeleteBlankRows()
Dim rng As Range
Dim cell As Range
Set rng = Selection
For Each cell In rng
If IsEmpty(cell) Then
cell.EntireRow.Delete
End If
Next cell
End Sub
-
Run the Code: Close the editor and go back to Excel. Select the range, then run the macro you just created.
Important Note
Always make sure to save your work before running VBA scripts, as changes can’t be undone easily.
Method 5: Using Power Query
Power Query is a powerful tool within Excel that can help clean your data. Follow these steps:
- Load Your Data: Select your data range and go to "Data" > "From Table/Range".
- Filter Blank Rows: In the Power Query Editor, find the column with blanks, click on the dropdown, and deselect “(blank)”.
- Load Back to Excel: Click "Close & Load" to load your cleaned data back into Excel.
Pro Tip:
Power Query is not only effective for deleting blank rows but also for handling various data transformations!
Method 6: Using Conditional Formatting
While conditional formatting doesn’t delete rows, it can highlight blanks, helping you identify them before removal:
- Select the Range: Highlight the range of cells.
- Apply Conditional Formatting: Go to "Home" > "Conditional Formatting" > "New Rule".
- Use a Formula: Select “Use a formula to determine which cells to format” and input
=ISBLANK(A1) (adjust as needed).
- Choose a Format: Select a formatting style to highlight the blanks.
Once identified, you can follow previous methods to delete those rows.
Important Note
Use this method in combination with other methods for more effective results!
Method 7: Manually Removing Rows
This may seem old school, but sometimes the best method is the simplest one. You can manually review your data and delete blank rows as needed:
- Scroll Through Your Data: Take a look at your dataset.
- Select and Delete: For any row you find with a blank cell, right-click and select "Delete Row".
This method can be effective for smaller datasets where you want to have a close eye on your data.
FAQs
<div class="faq-section">
<div class="faq-container">
<h2>Frequently Asked Questions</h2>
<div class="faq-item">
<div class="faq-question">
<h3>How do I delete only specific blank rows?</h3>
<span class="faq-toggle">+</span>
</div>
<div class="faq-answer">
<p>You can use filters or Go To Special methods to select specific blank rows before deletion.</p>
</div>
</div>
<div class="faq-item">
<div class="faq-question">
<h3>What happens if I delete a row by mistake?</h3>
<span class="faq-toggle">+</span>
</div>
<div class="faq-answer">
<p>You can press Ctrl + Z to undo the last action, which will restore the deleted row.</p>
</div>
</div>
<div class="faq-item">
<div class="faq-question">
<h3>Is there a way to prevent blank cells from being created?</h3>
<span class="faq-toggle">+</span>
</div>
<div class="faq-answer">
<p>Ensure your data entry processes are rigorous and consider using data validation to restrict blank entries.</p>
</div>
</div>
<div class="faq-item">
<div class="faq-question">
<h3>Can I recover deleted rows if I close Excel without saving?</h3>
<span class="faq-toggle">+</span>
</div>
<div class="faq-answer">
<p>Unfortunately, if you close Excel without saving, deleted rows are usually permanently lost.</p>
</div>
</div>
</div>
</div>
By following these methods, you'll find yourself mastering how to delete rows with blank cells in Excel like a pro! Remember, keeping your data clean not only makes your spreadsheets look better but also enhances the accuracy of your analysis.
In summary, whether you prefer using built-in tools or VBA, there’s an option that’s just right for you. Take these techniques for a spin and see how they can improve your efficiency! Don’t forget to explore other Excel tutorials available here to further boost your skills. Happy Excel-ing! ✨
<p class="pro-note">✨Pro Tip: Practice these techniques regularly to become more proficient in Excel data management.</p>