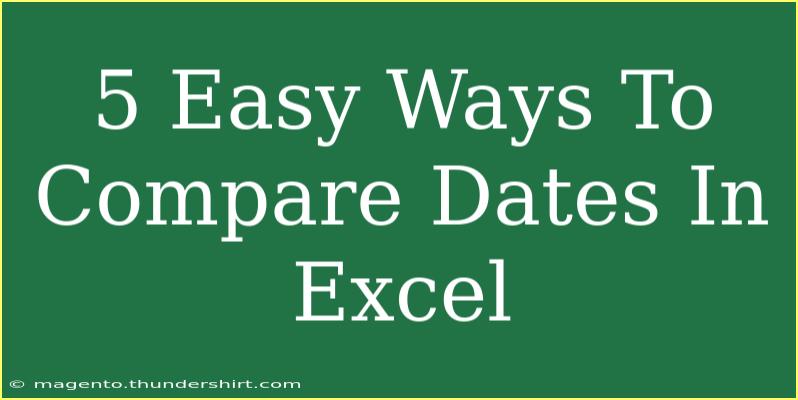When it comes to managing data, especially in spreadsheets, comparing dates can be crucial. Whether you're tracking project deadlines, managing timelines, or analyzing data trends, understanding how to work with dates in Excel can enhance your workflow. In this guide, we’ll explore five easy ways to compare dates in Excel. 🗓️ Let's dive into the techniques, tips, and common pitfalls to avoid.
Understanding Excel Date Formats
Before we get into the methods, it's important to grasp how Excel handles dates. Excel stores dates as serial numbers, allowing for easier computations. For example, January 1, 1900, is considered the serial number 1, while January 2, 1900, is 2, and so on. This framework allows for various date comparisons and calculations.
Basic Date Comparisons
-
Using Comparison Operators
You can use basic operators to compare dates. Here's a simple way to do it:
- Equal To (
=): Check if two dates are the same.
- Greater Than (
>): Determine if one date is after another.
- Less Than (
<): See if one date is before another.
For example, if you have dates in cells A1 and B1, you can write the formula:
=A1 > B1
This formula will return TRUE if the date in A1 is greater than the date in B1.
<p class="pro-note">💡Pro Tip: Always ensure your dates are formatted correctly to avoid errors in comparison!</p>
-
Conditional Formatting
Conditional formatting is a visual way to compare dates without writing complex formulas.
- Step 1: Select the range of cells containing dates.
- Step 2: Go to the Home tab.
- Step 3: Click on “Conditional Formatting” and choose “New Rule”.
- Step 4: Select “Use a formula to determine which cells to format”.
- Step 5: Input a formula, for example:
=A1 < TODAY()
- Step 6: Set the format (e.g., red fill for overdue dates).
This method gives you an instant visual cue for dates that are overdue.
-
Using the IF Function
The IF function is perfect for making decisions based on date comparisons.
=IF(A1
This formula will display whether the date in A1 is earlier than that in B1. You can modify the outputs based on your needs.
-
DATEDIF Function
The DATEDIF function can help you calculate the difference between two dates. It can provide outputs in days, months, or years.
=DATEDIF(A1, B1, "d") ; For days
=DATEDIF(A1, B1, "m") ; For months
=DATEDIF(A1, B1, "y") ; For years
This method is especially useful for tracking the age of an entry or the duration between two events.
Common Mistakes to Avoid
- Formatting Issues: Ensure that all date cells are formatted the same way. Otherwise, comparisons may yield inaccurate results.
- Text Instead of Dates: Sometimes, dates can be stored as text (e.g., "01/01/2023"). Converting these to the date format is essential for accurate comparisons. Use the
DATEVALUE function if necessary.
Troubleshooting Common Issues
-
Unexpected Results: If comparisons return incorrect values, check the date format. Right-click the cell, choose Format Cells, and select Date.
-
Errors in Formulas: Ensure you’re referencing the correct cells. Double-check your formulas for typos.
-
Date Not Recognized: If Excel does not recognize a date, it might be due to regional settings or formatting. Make sure that your Excel settings match the date format you are using.
Real-Life Applications
Comparing dates is useful in various scenarios, including:
- Project Management: Track milestones and deadlines.
- Sales Analysis: Compare sales dates to assess trends.
- Event Planning: Ensure dates are aligned for event scheduling.
Sample Date Comparison Table
Here’s a quick comparison table to visualize the differences between date-related functions in Excel:
<table>
<tr>
<th>Method</th>
<th>Use Case</th>
<th>Example</th>
</tr>
<tr>
<td>Comparison Operators</td>
<td>Basic date comparisons</td>
<td>=A1 > B1</td>
</tr>
<tr>
<td>Conditional Formatting</td>
<td>Visual cues for date status</td>
<td>Set a rule for dates less than today</td>
</tr>
<tr>
<td>IF Function</td>
<td>Conditional outputs</td>
<td>=IF(A1<B1, "A1 is earlier", "A1 is not earlier")</td>
</tr>
<tr>
<td>DATEDIF Function</td>
<td>Calculate differences between dates</td>
<td>=DATEDIF(A1, B1, "d")</td>
</tr>
</table>
<div class="faq-section">
<div class="faq-container">
<h2>Frequently Asked Questions</h2>
<div class="faq-item">
<div class="faq-question">
<h3>Can I compare dates from different sheets?</h3>
<span class="faq-toggle">+</span>
</div>
<div class="faq-answer">
<p>Yes, you can reference dates from different sheets by using the sheet name in your formula, like this: =Sheet2!A1 > A1.</p>
</div>
</div>
<div class="faq-item">
<div class="faq-question">
<h3>What should I do if Excel doesn't recognize a date?</h3>
<span class="faq-toggle">+</span>
</div>
<div class="faq-answer">
<p>Check the cell formatting and ensure it's set to Date. You may also need to convert text dates using DATEVALUE.</p>
</div>
</div>
<div class="faq-item">
<div class="faq-question">
<h3>How do I display only the latest date?</h3>
<span class="faq-toggle">+</span>
</div>
<div class="faq-answer">
<p>You can use the MAX function: =MAX(A1:A10) to display the latest date in a range.</p>
</div>
</div>
<div class="faq-item">
<div class="faq-question">
<h3>Is there a limit to the date range I can compare?</h3>
<span class="faq-toggle">+</span>
</div>
<div class="faq-answer">
<p>Excel can handle dates from January 1, 1900, to December 31, 9999.</p>
</div>
</div>
<div class="faq-item">
<div class="faq-question">
<h3>Can I compare dates without using a formula?</h3>
<span class="faq-toggle">+</span>
</div>
<div class="faq-answer">
<p>Yes, you can visually inspect dates or use sorting features to arrange them chronologically.</p>
</div>
</div>
</div>
</div>
Excel is a powerful tool that, when mastered, can greatly improve your productivity. By understanding how to compare dates effectively, you can enhance your data analysis skills and streamline your projects. Remember, practice makes perfect! Keep exploring tutorials and resources to become an Excel expert.
<p class="pro-note">✨Pro Tip: Don't hesitate to experiment with different functions and formulas to find what works best for your specific needs!</p>