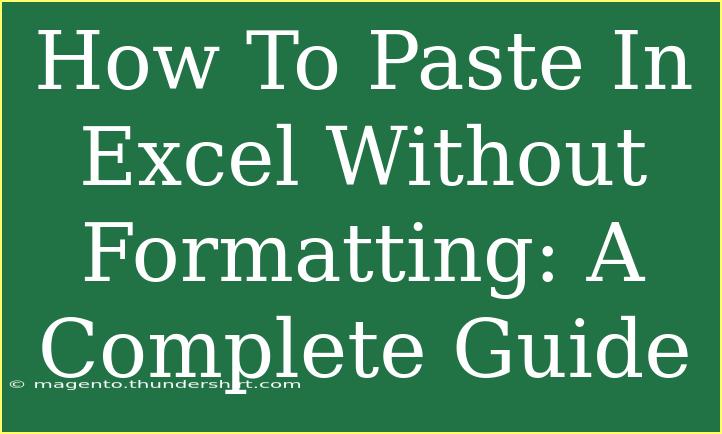When working with Excel, it’s common to find yourself needing to paste data into your spreadsheet. But sometimes, you only want the raw data without any of the original formatting. Whether you're copying from another Excel sheet, a Word document, or a web page, knowing how to paste without formatting can streamline your workflow significantly. This guide will explore effective methods, helpful tips, and common mistakes to avoid while pasting in Excel without formatting.
Why You Might Want to Paste Without Formatting
Pasting without formatting allows you to maintain a consistent look in your spreadsheet. It can be particularly useful when:
- You’re combining data from multiple sources: Mixing data types can create inconsistencies.
- You're cleaning up your sheet: Getting rid of unwanted colors, fonts, or styles can help in making the data more readable.
- You want to apply your formatting: By pasting just the values, you can then apply your preferred formatting style throughout.
How to Paste in Excel Without Formatting
Here’s a step-by-step guide to paste without formatting in Excel.
Method 1: Using Paste Special
- Copy Your Data: First, select the data you want to copy (you can use
Ctrl + C on Windows or Command + C on Mac).
- Select the Destination Cell: Click on the cell where you want to paste the copied data.
- Open Paste Special: Right-click on the destination cell, and choose "Paste Special" from the context menu. Alternatively, you can use the keyboard shortcut
Ctrl + Alt + V (Windows) or Command + Control + V (Mac).
- Select Values: In the Paste Special dialog box, choose "Values" and click OK. This will paste only the raw data without any original formatting.
<table>
<tr>
<th>Step</th>
<th>Action</th>
</tr>
<tr>
<td>1</td>
<td>Copy your data</td>
</tr>
<tr>
<td>2</td>
<td>Select the destination cell</td>
</tr>
<tr>
<td>3</td>
<td>Open Paste Special</td>
</tr>
<tr>
<td>4</td>
<td>Select "Values"</td>
</tr>
</table>
Method 2: Using Keyboard Shortcuts
If you prefer a quicker method, you can use keyboard shortcuts to paste without formatting:
- Copy Your Data: As before, use
Ctrl + C (Windows) or Command + C (Mac) to copy.
- Navigate to the Target Cell: Use the arrow keys to move to the destination cell.
- Use the Shortcut: Press
Ctrl + V to paste, and immediately follow it with Ctrl, then V again. In Mac, it would be Command + V followed by Control + Command + V. This will also paste only the values.
Method 3: Using the Clipboard
- Copy Your Data: Select your data and copy it as usual.
- Open the Clipboard Pane: Click on the small arrow in the bottom right corner of the Clipboard section on the Home tab.
- Paste as Values: In the clipboard, find your copied data. Click the dropdown arrow next to it and select "Paste as Values".
Common Mistakes to Avoid
- Forgetting to Use Paste Special: It’s easy to copy and paste without thinking about it. Make a habit of using “Paste Special” to ensure you’re pasting what you want.
- Pasting Over Existing Data: Always double-check where you are pasting your data. If you overwrite important data, it may result in data loss.
- Not Using Values in Formulas: If you copy and paste formulas without understanding their context, it may lead to erroneous results. Always review your formulas after pasting.
Troubleshooting Paste Issues
If you're encountering issues when trying to paste without formatting, consider these troubleshooting tips:
- Check Your Clipboard: Sometimes, if you copy multiple times, it may not paste the intended data. Clear your clipboard by closing and reopening Excel.
- Restart Excel: Occasionally, restarting Excel may resolve temporary glitches preventing you from pasting.
- Check Settings: Ensure that no add-ins or third-party software is interfering with Excel’s standard operations.
<div class="faq-section">
<div class="faq-container">
<h2>Frequently Asked Questions</h2>
<div class="faq-item">
<div class="faq-question">
<h3>Can I paste without formatting from other applications?</h3>
<span class="faq-toggle">+</span>
</div>
<div class="faq-answer">
<p>Yes, you can paste without formatting from applications like Word or your web browser using the same "Paste Special" method.</p>
</div>
</div>
<div class="faq-item">
<div class="faq-question">
<h3>What if my data is formatted as a table?</h3>
<span class="faq-toggle">+</span>
</div>
<div class="faq-answer">
<p>You can still paste values only by using the Paste Special options. The formatting of the table will not carry over.</p>
</div>
</div>
<div class="faq-item">
<div class="faq-question">
<h3>How can I quickly clear formatting after pasting?</h3>
<span class="faq-toggle">+</span>
</div>
<div class="faq-answer">
<p>After pasting, you can highlight the range and select "Clear Formats" from the "Editing" section in the Home tab.</p>
</div>
</div>
<div class="faq-item">
<div class="faq-question">
<h3>Can I use macros to paste without formatting?</h3>
<span class="faq-toggle">+</span>
</div>
<div class="faq-answer">
<p>Absolutely! You can create a macro that automates the "Paste Special" action for efficiency.</p>
</div>
</div>
</div>
</div>
In conclusion, pasting in Excel without formatting is a straightforward yet essential skill that enhances the way you manage and present your data. By utilizing methods such as Paste Special, keyboard shortcuts, and the Clipboard, you can ensure your data maintains a consistent look and feel. Remember to avoid common mistakes and troubleshoot effectively when facing any issues.
As you practice these methods, don’t hesitate to explore more tutorials and deepen your Excel skills. Excel has so much to offer, and the more you know, the easier your tasks will become!
<p class="pro-note">🚀Pro Tip: Regularly practice using Paste Special to build muscle memory for quicker data management.</p>