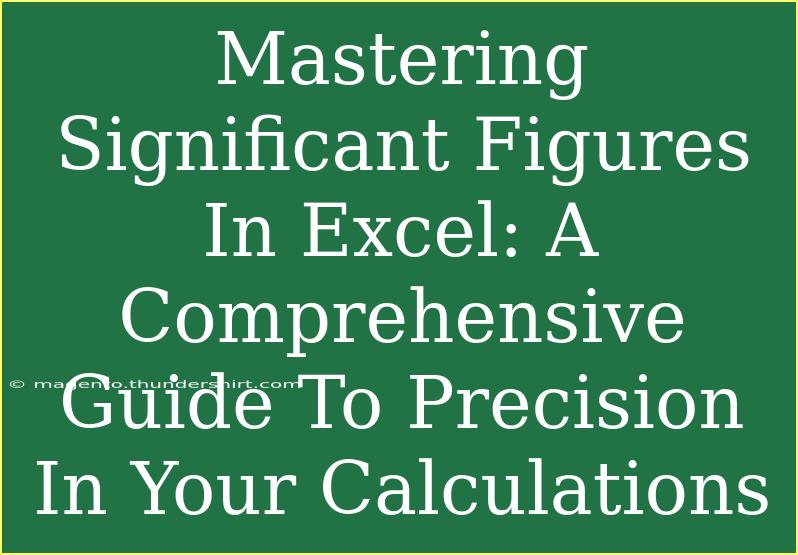When it comes to data analysis, precision is the name of the game. For many fields, from engineering to finance, using significant figures is essential in conveying the accuracy of your measurements and calculations. Thankfully, Microsoft Excel provides a powerful platform to manage this task effectively. In this comprehensive guide, we’ll dive into mastering significant figures in Excel, explore helpful tips, common pitfalls, and advanced techniques that will ensure your calculations are accurate and meaningful.
Understanding Significant Figures
What Are Significant Figures? 🤔
Significant figures (or significant digits) are the digits in a number that contribute to its precision. This includes all non-zero digits, any zeros between significant digits, and trailing zeros in a decimal number. For example, the number 0.00456 has three significant figures (456), while the number 100.0 has four significant figures (1000).
Why Are They Important? ⚙️
Using significant figures helps you communicate the precision of your measurements. It provides a way to express how reliable your data is, preventing misleading impressions of accuracy. When performing calculations, maintaining proper significant figures is vital to ensure that the results are trustworthy.
Working with Significant Figures in Excel
Step 1: Formatting Cells for Decimal Places
To work effectively with significant figures in Excel, it’s crucial to format your cells correctly. Here’s how:
- Select the Cells: Highlight the cells where you want to apply significant figure formatting.
- Right-Click and Choose Format Cells: Right-click on the selected cells and choose "Format Cells" from the context menu.
- Select Number Format: Under the “Number” tab, choose “Number” or “Scientific,” depending on your preference.
- Set Decimal Places: Adjust the number of decimal places according to the significant figures you wish to maintain.
<p class="pro-note"> 📝 Pro Tip: While Excel doesn’t have a built-in significant figures function, formatting correctly can help in visualizing and tracking your data precision.</p>
Step 2: Rounding to Significant Figures
Rounding numbers to a specified number of significant figures is an essential step. Excel does not have a direct function to achieve this, but you can use the following formula:
=ROUND(A1, n - INT(LOG10(ABS(A1))) - 1)
- A1: This is the cell containing the number you want to round.
- n: This is the number of significant figures you want to retain.
Example Scenario
Suppose you have the number 0.00456789 in cell A1 and you want to round it to three significant figures. Here’s how it would look:
=ROUND(A1, 3 - INT(LOG10(ABS(A1))) - 1)
This formula will yield 0.00457.
Step 3: Using Custom Functions for Significant Figures
If you're frequently working with significant figures, you might want to create a custom function in Excel using VBA (Visual Basic for Applications).
- Open the VBA Editor: Press
ALT + F11 to open the VBA editor.
- Insert a Module: Right-click on any of the items in the "Project Explorer," go to "Insert," and click on "Module."
- Paste the Code: Copy and paste the following code into the module:
Function SigFigs(num As Double, sig As Integer) As Double
If num = 0 Then
SigFigs = 0
Else
Dim factor As Double
factor = 10 ^ (sig - Int(Log(Abs(num)) / Log(10)) - 1)
SigFigs = Round(num * factor) / factor
End If
End Function
- Close the Editor: Save and close the VBA editor.
Now, you can use this function in your Excel sheet just like any built-in function:
=SigFigs(A1, 3)
This will round the number in A1 to three significant figures.
Common Mistakes to Avoid
- Ignoring Leading Zeros: When counting significant figures, always remember that leading zeros do not count.
- Inconsistent Application: Ensure that you apply significant figure rules consistently across all calculations.
- Assuming Excel Rounding is Accurate: Be aware that Excel’s default rounding may not align with significant figure protocols. Always verify your calculations.
Troubleshooting Issues
Issue: Resulting Numbers Appear Incorrect
If you notice that the rounded results don’t match your expectations:
- Check Formula Inputs: Verify that you’re using the correct cell references and the right number of significant figures in your formulas.
- Reformat Cells: Ensure that the cell is formatted to display the correct number of decimal places after applying your rounding functions.
Issue: VBA Function Doesn't Work
If your custom function returns an error:
- Check for Typos: Make sure your function is typed correctly.
- Enable Macros: Ensure that Excel is set to allow macros to run. You may need to adjust your Trust Center settings.
<div class="faq-section">
<div class="faq-container">
<h2>Frequently Asked Questions</h2>
<div class="faq-item">
<div class="faq-question">
<h3>What are significant figures, and why should I care?</h3>
<span class="faq-toggle">+</span>
</div>
<div class="faq-answer">
<p>Significant figures represent the precision of a number. They are important for accurate data communication, ensuring that your calculations reflect the appropriate level of certainty.</p>
</div>
</div>
<div class="faq-item">
<div class="faq-question">
<h3>How do I round to significant figures in Excel?</h3>
<span class="faq-toggle">+</span>
</div>
<div class="faq-answer">
<p>Use the formula =ROUND(A1, n - INT(LOG10(ABS(A1))) - 1) to round a number in cell A1 to n significant figures.</p>
</div>
</div>
<div class="faq-item">
<div class="faq-question">
<h3>Can I create a custom function for significant figures in Excel?</h3>
<span class="faq-toggle">+</span>
</div>
<div class="faq-answer">
<p>Yes! You can create a custom function using VBA that allows you to round to a specified number of significant figures. Follow the steps provided in this guide to set it up.</p>
</div>
</div>
<div class="faq-item">
<div class="faq-question">
<h3>What if my calculations have different levels of precision?</h3>
<span class="faq-toggle">+</span>
</div>
<div class="faq-answer">
<p>Always round your final results to the least precise measurement used in your calculations to maintain accuracy.</p>
</div>
</div>
</div>
</div>
By mastering significant figures in Excel, you're taking a significant step toward enhancing your analytical skills. It’s about understanding the nuances of data precision and ensuring that every number you present carries the weight it deserves.
In conclusion, the journey of mastering significant figures requires patience and practice. The more you engage with these concepts and implement them in Excel, the more proficient you will become. Embrace the challenges and explore related tutorials to expand your skills further.
<p class="pro-note"> 📊 Pro Tip: Regularly challenge yourself with new scenarios and problems to master significant figures in Excel more effectively!</p>