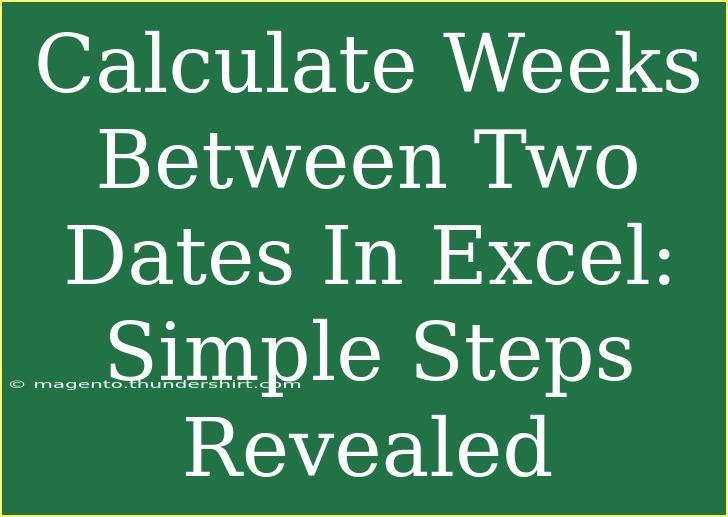Calculating the number of weeks between two dates in Excel can be a straightforward process, but it’s also a task many find a bit tricky if they’re not familiar with Excel’s date functions. Whether you’re managing a project timeline, planning a vacation, or just curious about the time between two important events, knowing how to perform this calculation can save you a lot of time and hassle. So let’s dive into the simple steps that will help you achieve this!
Understanding Date Functions in Excel
Before jumping into the calculation, it’s vital to understand the relevant functions that Excel offers to handle dates. The two primary functions we’ll use are:
- DATEDIF: This function calculates the difference between two dates in various units (years, months, days).
- WEEKNUM: This function calculates the week number of a specific date.
By using these functions, you can efficiently calculate the number of weeks between two dates in Excel.
Step-by-Step Guide to Calculate Weeks Between Two Dates
Let’s go through the steps to calculate the weeks between two dates in Excel. Grab your spreadsheet and follow along!
Step 1: Open Your Excel Spreadsheet
Begin by opening your existing Excel spreadsheet or create a new one.
Step 2: Input Your Dates
In two separate cells, input the start date and the end date. For instance:
- Cell A1:
01/01/2023 (Start Date)
- Cell A2:
01/31/2023 (End Date)
Step 3: Using the DATEDIF Function
In another cell, you can calculate the total number of days between these two dates using the DATEDIF function:
=DATEDIF(A1, A2, "d")
This formula will give you the total number of days between the two dates.
Step 4: Convert Days to Weeks
To convert the total number of days into weeks, simply divide the result from the previous step by 7:
=DATEDIF(A1, A2, "d") / 7
Step 5: Format the Result
The result will give you a decimal number representing the weeks. If you prefer the whole number (i.e., complete weeks), you can use the INT function to round it down:
=INT(DATEDIF(A1, A2, "d") / 7)
Now, when you look at that cell, it will display the total number of complete weeks between the two dates you provided.
Step 6: Optional - Including Partial Weeks
If you're interested in the total weeks, including partial weeks, you can keep the decimal number instead of using the INT function.
Example Table of Calculations
| Start Date |
End Date |
Total Days |
Complete Weeks |
Weeks Including Partial |
| 01/01/2023 |
01/31/2023 |
30 |
4 |
4.29 |
| 02/01/2023 |
02/28/2023 |
27 |
3 |
3.86 |
| 03/01/2023 |
03/31/2023 |
30 |
4 |
4.29 |
In this table, you can see how different date ranges affect the calculation of total days, complete weeks, and weeks including partial weeks.
Common Mistakes to Avoid
- Incorrect Date Format: Always ensure your dates are formatted correctly in Excel. If they are not recognized as dates, your calculations may return errors.
- Using Wrong Unit in DATEDIF: Ensure you use the correct unit in the DATEDIF function. "d" is for days, "m" for months, and "y" for years.
- Not Dividing by 7 for Weeks: Simply counting days without converting to weeks may lead to misinterpretation of time spans.
Troubleshooting Common Issues
- Error Messages: If you get a
#NUM! or #VALUE! error, double-check that your start date is earlier than your end date.
- Wrong Output: If you’re not getting the expected weeks, ensure that your date inputs are valid and your formulas are correctly typed.
<div class="faq-section">
<div class="faq-container">
<h2>Frequently Asked Questions</h2>
<div class="faq-item">
<div class="faq-question">
<h3>Can I calculate the number of weeks including partial weeks in Excel?</h3>
<span class="faq-toggle">+</span>
</div>
<div class="faq-answer">
<p>Yes, by dividing the total number of days by 7 without using the INT function, you can include partial weeks.</p>
</div>
</div>
<div class="faq-item">
<div class="faq-question">
<h3>What should I do if Excel doesn’t recognize my dates?</h3>
<span class="faq-toggle">+</span>
</div>
<div class="faq-answer">
<p>Make sure your dates are formatted correctly. You can check the cell format under the "Home" tab and adjust if necessary.</p>
</div>
</div>
<div class="faq-item">
<div class="faq-question">
<h3>How can I find the difference in months instead of weeks?</h3>
<span class="faq-toggle">+</span>
</div>
<div class="faq-answer">
<p>Use the DATEDIF function with "m" as the unit. For example: =DATEDIF(A1, A2, "m").</p>
</div>
</div>
</div>
</div>
To summarize, calculating the number of weeks between two dates in Excel can be done using simple functions and formulas. By inputting your dates correctly and following the steps outlined above, you can achieve accurate results without hassle. Don't forget to explore additional resources and tutorials to enhance your Excel skills further!
<p class="pro-note">🌟Pro Tip: Always double-check your date formats to ensure accurate calculations! </p>