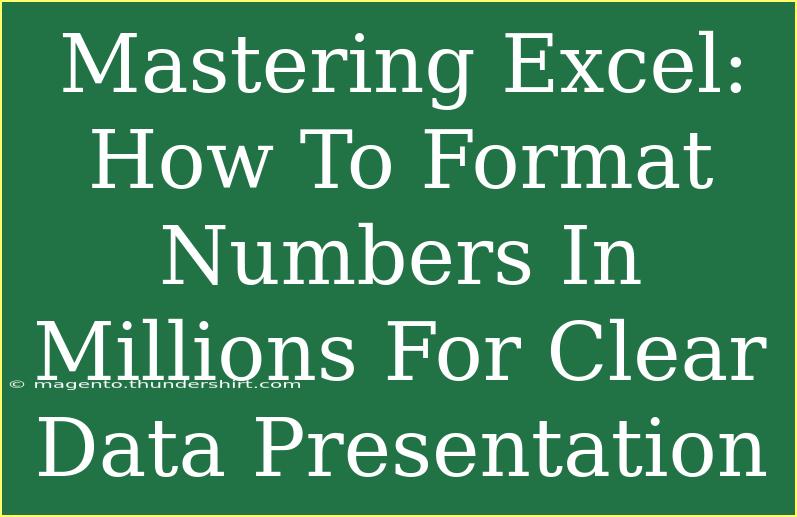When it comes to data presentation in Excel, clarity is key! You might be dealing with financial reports, budgets, or any data-heavy documents where numbers can get overwhelming. Formatting numbers in millions is a fantastic way to simplify and enhance readability. In this blog post, we’ll delve into effective tips, shortcuts, and advanced techniques for formatting numbers in millions in Excel. 🌟
Understanding Number Formatting in Excel
Excel offers various formatting options to make your data visually appealing and easy to digest. By presenting your numbers in millions, you’re not only making the data more understandable but also ensuring that your audience can quickly grasp significant figures without getting lost in zeros.
Why Format Numbers in Millions?
- Clarity: Simplifies data presentation, making it easier for your audience to read.
- Space Saving: Reduces clutter in your spreadsheet, especially when working with large datasets.
- Focus: Helps direct attention to the more critical aspects of your data instead of overwhelming with lengthy numbers.
Steps to Format Numbers in Millions in Excel
Let’s break down how you can efficiently format your Excel numbers in millions. You can choose either method: using the Format Cells feature or applying a custom format.
Method 1: Using Format Cells Feature
- Select Your Data: Highlight the cells you wish to format.
- Open Format Cells: Right-click and choose “Format Cells,” or use the shortcut
Ctrl + 1 (on Windows).
- Choose Number Format:
- Go to the “Number” tab.
- Click on “Custom” from the list on the left.
- Enter Custom Format: In the “Type” box, enter:
#,##0,"M"
This tells Excel to divide the number by 1,000,000 and append an “M” for millions.
- Click OK: Your numbers will now display in millions!
Method 2: Applying a Custom Format
Alternatively, you can apply a custom format directly from the toolbar:
- Select Your Data: Highlight the relevant cells.
- Home Tab: Go to the “Home” tab in the Ribbon.
- Number Format: Click on the drop-down in the “Number” section.
- More Number Formats: Select “More Number Formats” at the bottom.
- Follow Steps 3-5: Follow the previous method from step 3.
Important Notes on Formatting
<p class="pro-note">Make sure to check your original values in an unformatted state to avoid confusion when referencing your data. This is crucial for calculations or auditing!</p>
Common Mistakes to Avoid
While formatting numbers might seem straightforward, there are common pitfalls to watch out for:
- Using Incorrect Formats: Avoid formats that don't convey the intended meaning. For instance, adding decimal points when you only need whole numbers can confuse your audience.
- Forgetting to Adjust for Calculations: Remember that formatting only affects the display. The underlying data remains unchanged, so calculations will still use the original numbers.
- Overusing Formatting: Excessive formatting can lead to clutter. Stick to essential formats to maintain clarity.
Troubleshooting Formatting Issues
If you're running into issues while formatting numbers in Excel, here are a few solutions:
- Cells Showing Zero: If your cells show zero after applying the format, ensure your data does not contain text or empty spaces. Clear these before applying formats.
- Inconsistent Formatting: If some cells are not formatting correctly, double-check to ensure they are not formatted as text. You might need to convert text to numbers first.
Practical Applications of Formatting in Millions
Imagine you're preparing a financial report for stakeholders, or maybe you're summarizing annual revenue data. Using the millions format helps ensure that your report is concise and to the point.
For example, instead of presenting figures like:
25,000,000
50,000,000
75,000,000
You can display them as:
25M
50M
75M
This makes it much easier for viewers to comprehend at a glance!
Tips for Advanced Formatting
Once you've mastered the basics, consider these advanced techniques to take your Excel skills to the next level:
- Conditional Formatting: Highlight cells that exceed a certain million mark by using conditional formatting for more impactful visual data analysis.
- Data Visualization: Combine your formatted numbers with charts to provide a graphical representation of your data. It will enhance understanding and engagement.
- PivotTables: For reports requiring heavy data manipulation, consider utilizing PivotTables alongside number formatting for dynamic data presentations.
Frequently Asked Questions
<div class="faq-section">
<div class="faq-container">
<h2>Frequently Asked Questions</h2>
<div class="faq-item">
<div class="faq-question">
<h3>How can I format negative numbers in millions?</h3>
<span class="faq-toggle">+</span>
</div>
<div class="faq-answer">
<p>To format negative numbers in millions, use the custom format:
#,##0,"M";[Red]-#,##0,"M"
This will display negative numbers in red with an "M" suffix.</p>
</div>
</div>
<div class="faq-item">
<div class="faq-question">
<h3>Can I format dates or text in the same way?</h3>
<span class="faq-toggle">+</span>
</div>
<div class="faq-answer">
<p>No, number formatting only applies to numeric values. Dates and text must be formatted differently, using their respective formats.</p>
</div>
</div>
<div class="faq-item">
<div class="faq-question">
<h3>What if my data changes frequently?</h3>
<span class="faq-toggle">+</span>
</div>
<div class="faq-answer">
<p>For dynamic data, ensure to use formulas and refresh your formatting as needed. Excel will adjust the display based on the updated values.</p>
</div>
</div>
</div>
</div>
As we’ve explored, mastering number formatting in millions in Excel can significantly enhance your data presentation and make it more accessible. Whether you're creating financial reports or data analyses, this skill is a game-changer. Remember to practice these techniques and incorporate them into your daily tasks for optimal results.
<p class="pro-note">✨Pro Tip: Regularly review your formatting settings to ensure they're best serving your presentation needs! Keep learning and stay organized!</p>