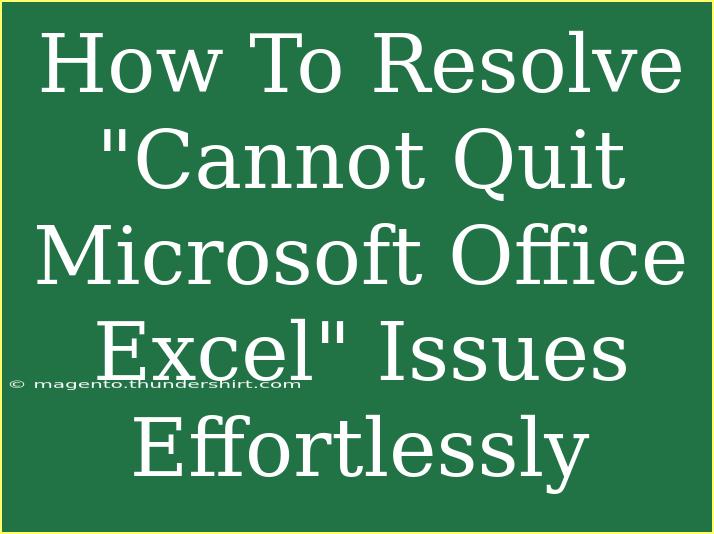We've all been there: you’ve finished working on your Excel document, but when you try to close it, you encounter the dreaded “Cannot Quit Microsoft Office Excel” message. 😩 It can be frustrating, especially if you're in a rush or trying to wrap up your work for the day. Don’t worry; you’re not alone, and more importantly, this issue can be resolved.
In this comprehensive guide, we’ll explore various methods to tackle this problem effectively. Along the way, I'll share helpful tips, shortcuts, and advanced techniques to enhance your experience with Excel. We'll also cover common mistakes to avoid and ways to troubleshoot any other issues you might face while using Microsoft Excel.
Understanding the Issue
Before diving into solutions, it’s important to grasp what might be causing this frustrating issue. Here are a few potential culprits:
- Add-ins Conflicts: Sometimes, third-party add-ins can interfere with Excel's functionality.
- Corrupted Files: A damaged workbook might prevent you from quitting Excel.
- Background Processes: There may be background Excel processes that haven’t terminated.
- Outdated Software: Using an outdated version of Excel might also cause compatibility issues.
By identifying these problems, we can take targeted steps to resolve them.
Quick Fixes for "Cannot Quit Microsoft Office Excel"
1. Force Quit Excel
If Excel is unresponsive, the quickest way to close it is by force quitting the program:
-
Windows:
- Press
Ctrl + Alt + Delete and select Task Manager.
- Find Microsoft Excel in the list of running applications.
- Right-click and select
End Task.
-
Mac:
- Press
Command + Option + Esc.
- Select Microsoft Excel and click
Force Quit.
This method will close Excel immediately, although any unsaved work will be lost.
2. Disable Add-ins
Add-ins can sometimes clash with Excel's normal operations. Here’s how to disable them:
- Open Excel and click on File.
- Go to Options and select Add-Ins.
- At the bottom of the window, in the Manage box, select COM Add-ins and click Go.
- Uncheck any add-ins and click OK.
3. Repair Office
If the problem persists, it may be time to repair your Office installation:
-
Windows:
- Go to Control Panel > Programs > Programs and Features.
- Right-click on Microsoft Office and select Change.
- Choose the Repair option.
-
Mac:
- Open Finder and navigate to Applications > Microsoft Office.
- Locate the Office Installer and follow the prompts to reinstall.
4. Check for Updates
Running an outdated version of Excel can lead to various issues, including the inability to quit the application:
- Open Excel and click on File.
- Select Account, then click Update Options and select Update Now.
Advanced Techniques to Solve Excel Issues
If the simple fixes don’t work, consider these advanced methods:
1. Boot Excel in Safe Mode
Running Excel in Safe Mode can help you diagnose if the problem is caused by add-ins or extensions. To do this:
- Hold down the
Ctrl key while opening Excel.
- Click Yes when prompted to open Excel in Safe Mode.
If Excel works fine in this mode, it’s likely that an add-in or extension is the root cause.
2. Clear Temp Files
Sometimes clearing temporary files can help eliminate glitches:
- Press
Windows + R, type %temp%, and hit Enter.
- Delete unnecessary files from this folder.
3. Check Background Processes
There might be hidden Excel processes still running on your computer. To check:
- Open Task Manager (Windows) or Activity Monitor (Mac).
- Look for any Excel-related processes and end them.
Common Mistakes to Avoid
While trying to solve the “Cannot Quit Microsoft Office Excel” issue, keep these common mistakes in mind:
- Ignoring Updates: Regularly updating your software can prevent many issues.
- Not Saving Your Work: Always ensure you save your document to avoid losing data, especially before trying drastic measures.
- Skipping Add-ins Check: Even if you think you don’t use add-ins, it’s best to check all of them.
Troubleshooting Other Excel Issues
If you’re running into other issues with Excel, here are a few additional troubleshooting techniques:
- Change the File Format: Sometimes, saving your file in a different format (like .xlsx instead of .xls) can help.
- Reset Excel Settings: You can reset Excel settings to default, which often resolves various issues.
- Create a New Profile: If the problem persists, creating a new user profile may help, especially if the current one is corrupted.
Practical Scenarios
To better understand the utility of these tips, consider the following scenarios:
-
Scenario 1: You’ve been working on a project for hours and suddenly, Excel stops responding. Using Task Manager to force quit the application, you then restart and disable add-ins to avoid the problem in the future.
-
Scenario 2: After repairing Office, you find that the issue was caused by an outdated version. Your Excel experience is now smooth, and you learn the importance of regular updates.
<div class="faq-section">
<div class="faq-container">
<h2>Frequently Asked Questions</h2>
<div class="faq-item">
<div class="faq-question">
<h3>Why does Excel say "Cannot Quit"?</h3>
<span class="faq-toggle">+</span>
</div>
<div class="faq-answer">
<p>This usually occurs due to add-ins, corrupted files, or unresponsive background processes.</p>
</div>
</div>
<div class="faq-item">
<div class="faq-question">
<h3>How can I recover lost work in Excel?</h3>
<span class="faq-toggle">+</span>
</div>
<div class="faq-answer">
<p>You can check the AutoRecover files or backups to recover unsaved work after a force quit.</p>
</div>
</div>
<div class="faq-item">
<div class="faq-question">
<h3>What are the steps to repair Microsoft Office?</h3>
<span class="faq-toggle">+</span>
</div>
<div class="faq-answer">
<p>Go to Control Panel > Programs > Programs and Features, right-click Microsoft Office, and select Repair.</p>
</div>
</div>
<div class="faq-item">
<div class="faq-question">
<h3>Can I run Excel in Safe Mode?</h3>
<span class="faq-toggle">+</span>
</div>
<div class="faq-answer">
<p>Yes, you can hold the Ctrl key while starting Excel to run it in Safe Mode.</p>
</div>
</div>
</div>
</div>
Conclusion
Dealing with the "Cannot Quit Microsoft Office Excel" message can be a hassle, but with the right techniques, you can tackle it head-on. Whether it's force quitting Excel, disabling add-ins, or repairing your Office installation, there's a range of solutions available.
Always remember to keep your software updated, save your work frequently, and be mindful of your add-ins. Practicing these tips can make your Excel experience much more enjoyable! 🌟
If you're looking for more ways to enhance your Excel skills, be sure to explore related tutorials on this blog.
<p class="pro-note">💡Pro Tip: Regularly check for updates and back up your files to prevent future issues.</p>