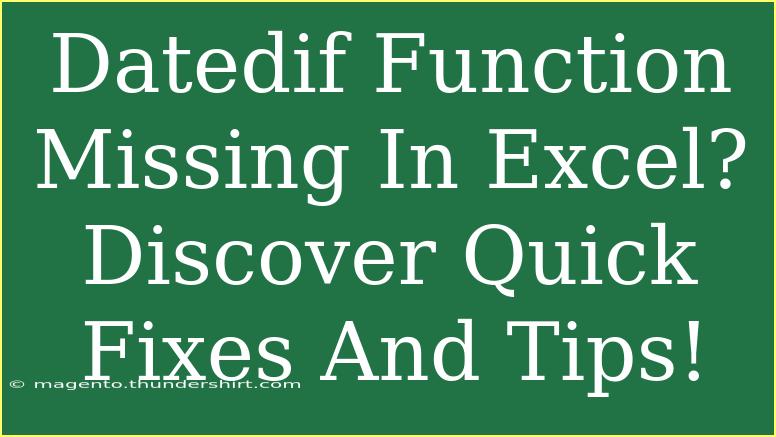If you've ever found yourself in a situation where the DATEDIF function is mysteriously absent in your Excel spreadsheet, don't worry! You're not alone, and there are several ways to resolve this frustrating issue. This powerful function is a hidden gem for calculating the difference between two dates, and missing it can disrupt your workflow. In this post, we’ll explore the common reasons behind the disappearance of the DATEDIF function in Excel, share effective workarounds, and provide tips, shortcuts, and techniques to use it like a pro. Plus, we'll dive into troubleshooting strategies to tackle common mistakes users make when working with date functions. So, let’s get started!
Why the DATEDIF Function Might Be Missing
While DATEDIF is available in Excel, it’s not always visible in the formula autocomplete. This can lead many users to believe it's missing, especially if they are unfamiliar with its existence. Here are a few reasons why you might not see the DATEDIF function:
1. Function Isn't Listed in Formula Autocomplete
Excel doesn’t include DATEDIF in its list of functions in the formula autocomplete feature. It's a legacy function that originated in Lotus 1-2-3, which means that while it's still usable, you won’t find it in the drop-down menus.
2. Excel Version Compatibility
Some older versions of Excel might not support the DATEDIF function fully. Always ensure you are using a compatible version of Excel, preferably the latest one.
3. Incorrect Syntax Usage
Using the wrong syntax can result in errors, leading users to think that the function isn't working. It’s important to follow the correct format to avoid confusion.
4. Regional Settings
If your Excel installation is set to a different language or regional setting, it might affect the way functions are displayed. In such cases, DATEDIF should still work, but it might require correct syntax for that specific locale.
Using the DATEDIF Function
To effectively utilize the DATEDIF function, it’s crucial to understand its syntax. Here’s how it works:
DATEDIF(start_date, end_date, unit)
Parameters Explained:
- start_date: The beginning date of your range.
- end_date: The ending date of your range.
- unit: The unit in which you want to calculate the difference, such as "Y" for years, "M" for months, and "D" for days.
Examples
Here are some quick examples of how to use DATEDIF:
-
Calculate the Age of a Person:
If you want to find the age of a person born on January 1, 1990, as of today's date, you can use:
=DATEDIF("1990-01-01", TODAY(), "Y")
This returns the number of completed years.
-
Find the Months Between Two Dates:
To calculate how many months are between February 15, 2021, and November 15, 2021:
=DATEDIF("2021-02-15", "2021-11-15", "M")
-
Get the Total Days Between Dates:
For the total number of days between June 1, 2022, and June 1, 2023:
=DATEDIF("2022-06-01", "2023-06-01", "D")
Common Mistakes to Avoid
While DATEDIF is powerful, it's easy to make mistakes. Here are some common pitfalls to watch for:
- Incorrect Date Format: Always ensure your dates are in a recognized format. Excel may not process them correctly if they appear as text.
- Using the Wrong Unit: Double-check that you're using the right unit for your calculation. For example, using "M" instead of "Y" can lead to confusion in age calculations.
- Reversing Start and End Dates: DATEDIF will return an error if the start date is after the end date. Always check your dates!
Troubleshooting Issues
If you’re running into problems while using DATEDIF, here are some troubleshooting tips:
1. Check Your Dates
Ensure that both start and end dates are valid Excel dates. Format them by right-clicking the cell, selecting "Format Cells," and choosing "Date."
2. Look for Circular References
Circular references can disrupt calculations. Make sure that your formula isn't referencing itself, causing a loop.
3. Updating Excel
If you're experiencing ongoing issues, ensure that your Excel is updated to the latest version. Microsoft frequently releases updates that fix bugs and improve functionality.
4. Regional Settings Check
If your DATEDIF function isn’t behaving as expected, check your regional settings in Excel. Adjusting this can sometimes resolve function issues.
Advanced Tips and Shortcuts
Using DATEDIF like a pro means knowing some advanced techniques. Here are a few tips to enhance your efficiency:
-
Array Formulas: Combine DATEDIF with array formulas for complex calculations, such as calculating the age for a whole list of birthdates.
-
Conditional Formatting: Use DATEDIF in conditional formatting to highlight upcoming birthdays or deadlines by comparing today’s date with key dates in your spreadsheet.
-
Nested Functions: Combine DATEDIF with other functions (like IF statements) to create dynamic date-related calculations. For instance, use DATEDIF with IF to check if someone is eligible for benefits based on age.
Practical Application of DATEDIF
Imagine you’re managing employee records and need to calculate their length of service. Instead of manually calculating the difference in dates, you can use DATEDIF to automate this process. By setting up a sheet where you input employee start dates, you can quickly get their years of service, which is valuable for performance reviews or determining eligibility for benefits.
<table>
<tr>
<th>Employee</th>
<th>Start Date</th>
<th>Years of Service</th>
</tr>
<tr>
<td>John Doe</td>
<td>2015-06-01</td>
<td>=DATEDIF(B2, TODAY(), "Y")</td>
</tr>
<tr>
<td>Jane Smith</td>
<td>2017-09-15</td>
<td>=DATEDIF(B3, TODAY(), "Y")</td>
</tr>
</table>
Now you can efficiently track and report on staff retention!
<div class="faq-section">
<div class="faq-container">
<h2>Frequently Asked Questions</h2>
<div class="faq-item">
<div class="faq-question">
<h3>Is the DATEDIF function available in all Excel versions?</h3>
<span class="faq-toggle">+</span>
</div>
<div class="faq-answer">
<p>Yes, DATEDIF is available in most versions of Excel, but it may not appear in the formula autocomplete.</p>
</div>
</div>
<div class="faq-item">
<div class="faq-question">
<h3>Can I use DATEDIF for calculating months between two dates?</h3>
<span class="faq-toggle">+</span>
</div>
<div class="faq-answer">
<p>Absolutely! You can use DATEDIF with "M" as the unit to find the number of complete months between two dates.</p>
</div>
</div>
<div class="faq-item">
<div class="faq-question">
<h3>What should I do if DATEDIF returns an error?</h3>
<span class="faq-toggle">+</span>
</div>
<div class="faq-answer">
<p>Double-check the dates to ensure they are valid and that the start date is earlier than the end date.</p>
</div>
</div>
</div>
</div>
Wrapping up, the DATEDIF function may be hidden in plain sight within Excel, but with the knowledge you now have, you can wield it like an expert! Remember to practice using this function in your projects, experiment with combinations, and explore more related tutorials that enhance your Excel skills. Don’t let this powerful tool go to waste—dive deeper into its capabilities and share what you learn!
<p class="pro-note">✨Pro Tip: Keep experimenting with DATEDIF to become more adept at managing your date-related calculations!</p>