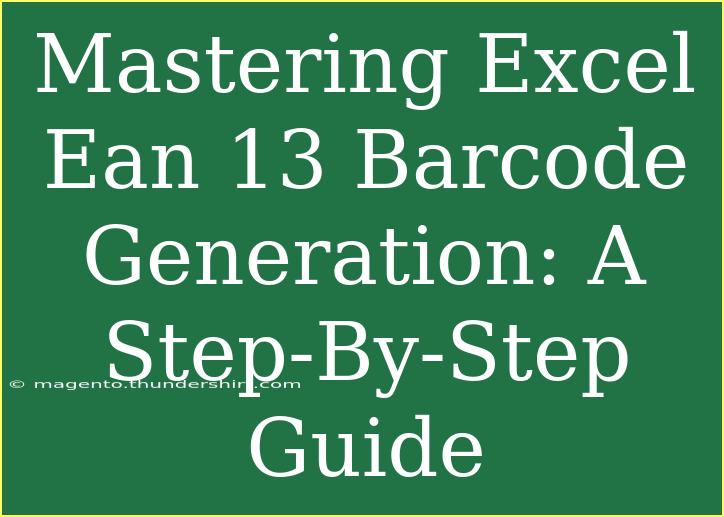Generating EAN-13 barcodes in Excel can be a game changer for businesses and individuals who rely on effective inventory management, product tracking, or point of sale systems. Whether you're in retail, manufacturing, or logistics, having barcodes can streamline processes and enhance efficiency. In this guide, we’ll walk you through the steps to create EAN-13 barcodes in Excel, including helpful tips, common mistakes to avoid, and troubleshooting advice. Let’s dive in! 📊
What is EAN-13?
EAN-13, short for European Article Number, is a 13-digit barcode standard used worldwide. It consists of a unique number assigned to each product, allowing for easy identification and tracking. The EAN-13 barcode can be scanned quickly and accurately, making it a favorite among retailers and distributors.
Preparing Your Excel Sheet for EAN-13 Barcodes
Before we generate barcodes, we need to set up our Excel sheet correctly. Here’s how to get started:
Step 1: Create a New Workbook
- Open Microsoft Excel and create a new workbook.
- In the first column, label it "Product Code" or "EAN-13 Code."
- In the second column, label it "Barcode."
Step 2: Input Your EAN-13 Codes
Enter your 13-digit EAN-13 codes into the "Product Code" column. Here’s a sample:
| Product Code |
| 123456789012 |
| 987654321098 |
| 112233445566 |
Step 3: Choose a Barcode Font
To display the EAN-13 codes as barcodes, you’ll need a special barcode font. Here are some popular options:
| Font Name |
Availability |
| IDAutomation Code128 |
Free Trial |
| Barcode Font Encoder |
Free |
| Free 3 of 9 Extended |
Free |
Make sure you download and install one of these barcode fonts before proceeding.
Step 4: Format the Barcode Column
-
In the "Barcode" column, enter the formula to convert the EAN-13 code into a barcode. For example, if your EAN-13 code is in cell A2, the formula would look like this:
= "*" & A2 & "*"
This adds asterisks before and after the code, which is necessary for some barcode fonts.
-
Drag down the formula for all rows with EAN-13 codes.
-
Now, select the cells in the "Barcode" column, and change the font to the barcode font you installed.
Step 5: Adjust Row Height
To ensure your barcodes display correctly, you might need to adjust the row height. Select the rows and right-click to access "Row Height" or simply drag the row borders to expand them.
Tips for Effective EAN-13 Barcode Generation
Creating EAN-13 barcodes in Excel can be straightforward, but there are a few tips to enhance your experience:
-
Double-Check Your Codes: Always ensure that the EAN-13 codes are accurate before generating the barcode. A single wrong digit can render the barcode useless!
-
Use Data Validation: To prevent incorrect entries, consider setting up data validation rules for the "Product Code" column to limit inputs to 13-digit numeric values.
-
Test the Barcode: Once you've generated your barcodes, use a barcode scanner to test them and ensure they scan correctly.
Common Mistakes to Avoid
While generating EAN-13 barcodes in Excel, here are some common pitfalls to watch out for:
-
Incorrect Code Length: Make sure all EAN-13 codes are exactly 13 digits. If they aren't, the barcode won't scan correctly.
-
Neglecting Asterisks: Forgetting to add asterisks in the formula will cause the barcode to be displayed incorrectly.
-
Not Installing the Font: Ensure that the barcode font is correctly installed on your system. If it's not installed, you won't see the barcode, just plain text.
Troubleshooting Issues
If you encounter any issues when generating or scanning EAN-13 barcodes, here are some troubleshooting steps:
-
Barcode Not Scanning: Double-check the accuracy of your EAN-13 codes and ensure the barcode font is applied correctly.
-
Distorted Barcodes: If the barcode appears distorted, try adjusting the row height or font size.
-
Printing Issues: Ensure your printer settings are optimized for barcode printing. Sometimes, printer settings can affect the quality of the printed barcodes.
<div class="faq-section">
<div class="faq-container">
<h2>Frequently Asked Questions</h2>
<div class="faq-item">
<div class="faq-question">
<h3>Can I create EAN-13 barcodes for free?</h3>
<span class="faq-toggle">+</span>
</div>
<div class="faq-answer">
<p>Yes, you can create EAN-13 barcodes for free using Excel and a free barcode font. Just follow the steps outlined in this guide.</p>
</div>
</div>
<div class="faq-item">
<div class="faq-question">
<h3>How do I print barcodes from Excel?</h3>
<span class="faq-toggle">+</span>
</div>
<div class="faq-answer">
<p>Once you've generated the barcodes, simply print the Excel sheet as you would with any other document, ensuring your printer settings are correct.</p>
</div>
</div>
<div class="faq-item">
<div class="faq-question">
<h3>Why is my barcode not scanning?</h3>
<span class="faq-toggle">+</span>
</div>
<div class="faq-answer">
<p>Barcodes may not scan due to incorrect code lengths, issues with the barcode font, or printing quality. Double-check these factors for a successful scan.</p>
</div>
</div>
</div>
</div>
Creating EAN-13 barcodes in Excel can significantly enhance your product management capabilities. By following the steps outlined above, you'll be on your way to mastering barcode generation in no time. Remember, practice makes perfect, so don’t hesitate to explore further resources and tutorials to sharpen your skills.
<p class="pro-note">📈Pro Tip: Regularly update your barcode font and Excel for better compatibility and performance!</p>