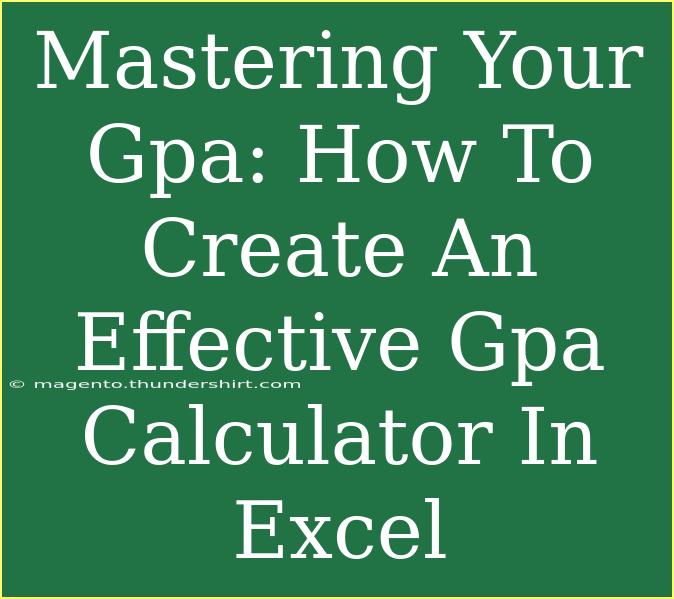Creating a GPA calculator in Excel can be an invaluable tool for students who want to keep track of their academic performance. Not only does it allow you to calculate your grades effortlessly, but it also helps you set goals for your future semesters. With Excel, you can customize your calculator based on your school’s grading scale and specific courses. This guide will walk you through the process of building an effective GPA calculator, share helpful tips, and discuss common pitfalls to avoid. Let’s dive in! 📊
Understanding GPA Basics
Before diving into Excel, let’s briefly review what GPA is. The Grade Point Average (GPA) is a standard way of measuring academic achievement in the U.S. Each grade you earn in your courses translates into a specific number of points. The scale usually ranges from 0.0 (F) to 4.0 (A). Here’s a typical breakdown:
| Grade |
GPA Points |
| A |
4.0 |
| A- |
3.7 |
| B+ |
3.3 |
| B |
3.0 |
| B- |
2.7 |
| C+ |
2.3 |
| C |
2.0 |
| C- |
1.7 |
| D+ |
1.3 |
| D |
1.0 |
| F |
0.0 |
Make sure to verify the grading scale used by your institution, as it might vary.
Step-by-Step Guide to Create Your GPA Calculator
Step 1: Open Excel and Set Up Your Spreadsheet
-
Launch Excel and create a new workbook.
-
In the first row, label the columns. Here’s a simple suggestion:
- Column A: Course Name
- Column B: Credit Hours
- Column C: Grade Earned
- Column D: Grade Points
- Column E: Total Points
Step 2: Enter Your Course Data
In your spreadsheet, fill out columns A, B, and C with your course names, credit hours, and the grades you earned, respectively. For example:
| Course Name |
Credit Hours |
Grade Earned |
| Math |
3 |
A |
| History |
3 |
B+ |
| Biology |
4 |
A- |
Step 3: Calculate Grade Points
Now, it’s time to calculate the grade points based on the grades you received. In column D, use the following formula to assign points:
=IF(C2="A", 4, IF(C2="A-", 3.7, IF(C2="B+", 3.3, IF(C2="B", 3, IF(C2="B-", 2.7, IF(C2="C+", 2.3, IF(C2="C", 2, IF(C2="C-", 1.7, IF(C2="D+", 1.3, IF(C2="D", 1, 0))))))))))
Place this formula in cell D2 and drag it down for the rest of your courses.
Step 4: Calculate Total Points
In column E, calculate the total points for each course by multiplying the credit hours with the grade points. Use the formula:
=B2*D2
Place this in cell E2 and drag it down to fill the rest of the cells.
Step 5: Calculate Your GPA
Now, at the bottom of your list, you’ll want to compute your overall GPA. First, sum the total credit hours and total points:
- In cell B(LastRow + 1), use
=SUM(B2:B(LastRow))
- In cell E(LastRow + 1), use
=SUM(E2:E(LastRow))
Now, calculate your GPA by dividing total points by total credit hours:
=E(LastRow + 1)/B(LastRow + 1)
Step 6: Formatting Your Spreadsheet
Make your calculator visually appealing and easy to use. Here are some formatting tips:
- Use cell colors to differentiate between headings and data.
- Adjust the column widths for clarity.
- Apply number formatting to show only two decimal places for GPA results.
Common Mistakes to Avoid
- Skipping Data Validation: Ensure that grades entered match your grading scale; errors can lead to inaccurate GPA calculations.
- Forgetting to Update: Don’t forget to add new courses as you progress through semesters.
- Neglecting to Back Up: Regularly save your Excel file and consider backing it up on cloud storage.
Troubleshooting Issues
If your GPA calculator isn't working correctly:
- Check Formulas: Ensure all formulas are entered correctly without typos.
- Cell References: Make sure you are using absolute references when needed (e.g.,
=$B$2).
- Data Types: Ensure that numbers are formatted as numbers, not text.
<div class="faq-section">
<div class="faq-container">
<h2>Frequently Asked Questions</h2>
<div class="faq-item">
<div class="faq-question">
<h3>How do I change the grading scale for my school?</h3>
<span class="faq-toggle">+</span>
</div>
<div class="faq-answer">
<p>You can change the grading scale by modifying the formulas in column D to reflect your school's specific grading system.</p>
</div>
</div>
<div class="faq-item">
<div class="faq-question">
<h3>Can I use this calculator for weighted GPAs?</h3>
<span class="faq-toggle">+</span>
</div>
<div class="faq-answer">
<p>Yes, simply adjust the grade points in column D to include weights for honors or advanced placement courses.</p>
</div>
</div>
<div class="faq-item">
<div class="faq-question">
<h3>Is it possible to calculate GPA for multiple semesters?</h3>
<span class="faq-toggle">+</span>
</div>
<div class="faq-answer">
<p>Absolutely! You can create additional sheets for different semesters or compile all data into one sheet with separate sections.</p>
</div>
</div>
</div>
</div>
As you work on your GPA calculator, remember that it’s not just a way to track your performance; it’s also a tool for motivation and planning. With clear visibility of your academic progress, you can better strategize for upcoming semesters. Keep pushing towards your goals, and don't hesitate to revisit these steps to refine your skills.
<p class="pro-note">📈Pro Tip: Regularly update your GPA calculator after each semester to keep your academic goals on track!</p>