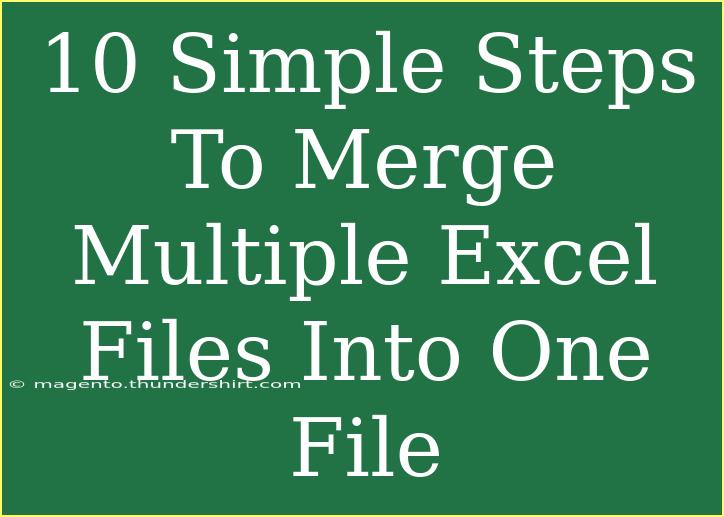If you've ever found yourself juggling multiple Excel files and wishing for a way to combine them into one single spreadsheet, you're not alone! Merging Excel files can simplify your data analysis and streamline your workflow. Whether you're a business analyst, a student, or just someone handling data, this guide will walk you through 10 simple steps to seamlessly merge multiple Excel files into one. 🚀
Why Merge Excel Files? 🤔
Merging Excel files can save you time and reduce the risk of errors that come from managing multiple spreadsheets. By consolidating your data, you can:
- Analyze trends more effectively
- Create comprehensive reports
- Reduce clutter and confusion
Let’s dive into the process!
Step 1: Organize Your Files
Before you start the merging process, it's essential to gather all the Excel files you want to combine into one folder. This not only makes it easier to access them but also minimizes confusion during the merge.
Step 2: Open Excel
Launch Microsoft Excel on your computer. If you don’t have it installed, you can use an alternative like Google Sheets, but the instructions here will focus on Excel specifically.
Step 3: Use the “Get Data” Feature
- Go to the Data tab on the ribbon.
- Click on Get Data.
- Choose From File > From Folder.
This feature allows Excel to find all files within a specified folder, making it easy to import all your Excel sheets at once.
Step 4: Select the Folder
Navigate to the folder where you stored the Excel files you wish to merge. Click on OK to proceed.
Step 5: Combine the Files
Once you select the folder, Excel will display all the files contained within. Here’s how to combine them:
- Click on Combine.
- Then choose Combine & Load.
- Excel will prompt you to choose how you want to combine the files (e.g., based on headers or specific sheets). Follow the prompts to configure your selections.
Step 6: Review Your Data
Excel will automatically create a new workbook containing the combined data. Take a moment to review the merged data for any inconsistencies or errors. This is a crucial step to ensure everything is accurate.
Step 7: Format Your Combined Data
Now that your data is combined, you may want to format it for clarity:
- Use bold headings for your columns.
- Adjust the width of the columns for better visibility.
- Apply filtering options to your columns for ease of use.
Step 8: Save the New Workbook
After you’ve completed the formatting, it’s time to save your newly combined file:
- Go to File > Save As.
- Choose a location and name for your new file.
- Select the file format (e.g., .xlsx) and click Save.
Step 9: Create Backups
To prevent loss of data, always keep a backup of your original files. You can either make copies in a separate folder or use a cloud storage solution.
Step 10: Troubleshoot Common Issues
Sometimes, you may encounter issues during the merging process. Here are a few tips on troubleshooting:
- Missing Data: Check if all the files were correctly formatted before merging, as inconsistent data can lead to errors.
- Formula Issues: If your files contain formulas, ensure they are correctly referenced after the merge.
- Different Formats: If the files have different formats (like text vs. numbers), consider standardizing them before merging.
Tips and Shortcuts for Merging Excel Files
- Use VBA Macros for advanced merging techniques if you’re familiar with programming in Excel.
- Familiarize yourself with Power Query, a powerful tool for data transformation and consolidation in Excel.
Frequently Asked Questions
<div class="faq-section">
<div class="faq-container">
<h2>Frequently Asked Questions</h2>
<div class="faq-item">
<div class="faq-question">
<h3>Can I merge Excel files without losing any data?</h3>
<span class="faq-toggle">+</span>
</div>
<div class="faq-answer">
<p>Yes, if done carefully. Always review your data post-merge for accuracy.</p>
</div>
</div>
<div class="faq-item">
<div class="faq-question">
<h3>What if my Excel files have different structures?</h3>
<span class="faq-toggle">+</span>
</div>
<div class="faq-answer">
<p>It's best to standardize the structure before merging to prevent data loss.</p>
</div>
</div>
<div class="faq-item">
<div class="faq-question">
<h3>Can I merge files in other formats (like CSV) into Excel?</h3>
<span class="faq-toggle">+</span>
</div>
<div class="faq-answer">
<p>Yes, Excel allows you to import and merge CSV files in the same way.</p>
</div>
</div>
</div>
</div>
Merging multiple Excel files can be a straightforward task once you get the hang of it. By following these 10 simple steps, you’ll not only save time but also improve your efficiency in handling data.
Don’t forget to practice these techniques and explore other related tutorials to boost your Excel skills. If you face challenges, remember that troubleshooting is part of the learning curve!
<p class="pro-note">🚀Pro Tip: Keep your original files organized and always check for inconsistencies after merging!</p>