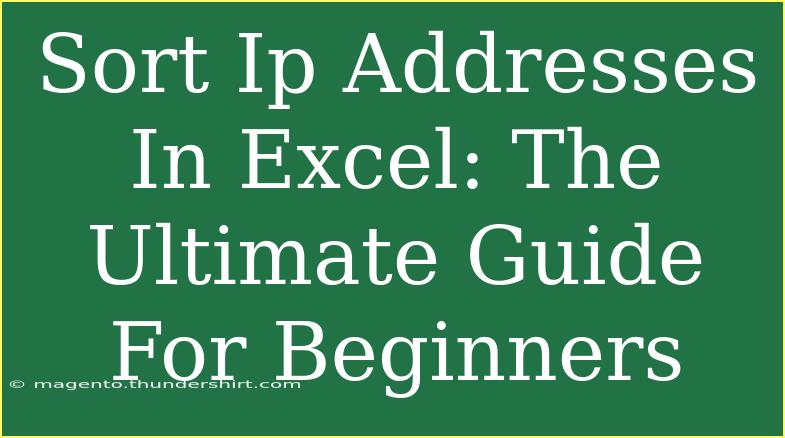Sorting IP addresses in Excel may seem daunting at first, but with the right techniques and tips, you can handle it like a pro! Whether you're managing a network, organizing data, or just looking to clean up your records, understanding how to sort IP addresses can save you a lot of time and hassle. Let's dive into the ultimate guide for beginners!
Understanding IP Addresses
IP addresses are unique identifiers for devices on a network, formatted in a dot-decimal notation for IPv4 (like 192.168.1.1). The challenge with sorting these addresses in Excel is that they can be treated as text, which makes standard sorting methods ineffective. But don’t worry! We’ll show you how to manage that.
Why Sorting IP Addresses is Important
Sorting IP addresses can help in various scenarios:
- Network management: Organizing devices for better monitoring.
- Data analysis: Making sense of logs or records with multiple IP entries.
- Reporting: Creating clear and ordered lists for presentations or audits.
Sorting Techniques for IP Addresses
Method 1: Converting IP Addresses to Numeric Values
One effective way to sort IP addresses is by converting them into numeric values. Each segment of an IP address is treated separately, and then combined into a single number.
Steps to Convert IP Addresses
- Separate the Segments: Split the IP address into its four components.
- Convert to Numbers: Convert each component to a number.
- Combine into a Single Value: Use the formula
=A1*256^3 + B1*256^2 + C1*256 + D1, where A1, B1, C1, and D1 are the segments.
Example Table
Here’s an example of what your Excel sheet might look like:
<table>
<tr>
<th>IP Address</th>
<th>Segment A</th>
<th>Segment B</th>
<th>Segment C</th>
<th>Segment D</th>
<th>Numeric Value</th>
</tr>
<tr>
<td>192.168.0.1</td>
<td>192</td>
<td>168</td>
<td>0</td>
<td>1</td>
<td>3232235521</td>
</tr>
<tr>
<td>10.0.0.1</td>
<td>10</td>
<td>0</td>
<td>0</td>
<td>1</td>
<td>167772161</td>
</tr>
</table>
Final Steps
- After calculating the numeric values, you can sort the data based on this column. Excel will sort the IP addresses in the correct order.
<p class="pro-note">💡 Pro Tip: Always keep a backup of your data before applying formulas!</p>
Method 2: Custom Sorting
If converting to numeric values seems too complicated, another method is to create a custom sort order based on the four segments of the IP address.
Steps for Custom Sorting
- Split IP Address: Use Excel’s text functions to separate the IP address into four columns.
- Sort by Columns: Use Excel’s Sort feature to sort by these four columns in order.
Example Using Text Functions
- For a cell containing an IP like
192.168.1.1, you can use:
=LEFT(A1, FIND(".", A1)-1) for Segment A.=MID(A1, FIND(".", A1)+1, FIND(".", A1, FIND(".", A1)+1) - FIND(".", A1)-1) for Segment B.
Common Mistakes to Avoid
- Sorting Without Converting: Remember, if you sort IP addresses as text, they will sort incorrectly (e.g.,
192.168.1.10 will come before 192.168.1.2).
- Forgetting to Backup: Always back up your data before performing operations to avoid loss.
- Ignoring Blanks: Make sure there are no blank rows in your data, as this can disrupt sorting.
Troubleshooting Issues
Problem: IP Addresses Sorting Incorrectly
If your IP addresses are sorting incorrectly, double-check that you’re treating them as numbers and not text.
Solution
- Convert to Numeric: Ensure you've converted them to numeric values using the method described above.
- Check for Extra Spaces: Look for leading or trailing spaces in your data, as these can also affect sorting.
Problem: Excel Freezing or Crashing
Working with large datasets can sometimes slow down Excel. If it freezes or crashes, try the following:
Solution
- Break Down Your Data: Consider splitting your data into smaller chunks.
- Close Other Programs: Free up system resources by closing other applications.
<div class="faq-section">
<div class="faq-container">
<h2>Frequently Asked Questions</h2>
<div class="faq-item">
<div class="faq-question">
<h3>Can I sort IP addresses without converting them to numbers?</h3>
<span class="faq-toggle">+</span>
</div>
<div class="faq-answer">
<p>Sorting them without conversion will yield incorrect results. It’s best to follow the conversion method for accurate sorting.</p>
</div>
</div>
<div class="faq-item">
<div class="faq-question">
<h3>What if I have a large number of IP addresses?</h3>
<span class="faq-toggle">+</span>
</div>
<div class="faq-answer">
<p>If you're dealing with a large dataset, consider breaking it into smaller sets for easier handling.</p>
</div>
</div>
<div class="faq-item">
<div class="faq-question">
<h3>How do I ensure I’m not losing data while sorting?</h3>
<span class="faq-toggle">+</span>
</div>
<div class="faq-answer">
<p>Make sure to create a backup of your data before sorting, and use Excel’s undo feature if something goes wrong.</p>
</div>
</div>
</div>
</div>
Sorting IP addresses in Excel is not just a task; it’s a necessary skill for anyone working with networks or large datasets. By using the methods outlined above, you can make your life significantly easier. Remember the importance of converting your IP addresses into numeric values or using custom sorting, and avoid common pitfalls.
Practice makes perfect, so don’t hesitate to try these techniques on your own data. Explore our other tutorials for more tips and tricks to enhance your Excel skills.
<p class="pro-note">✨ Pro Tip: Always experiment on a copy of your data first to avoid unwanted changes!</p>