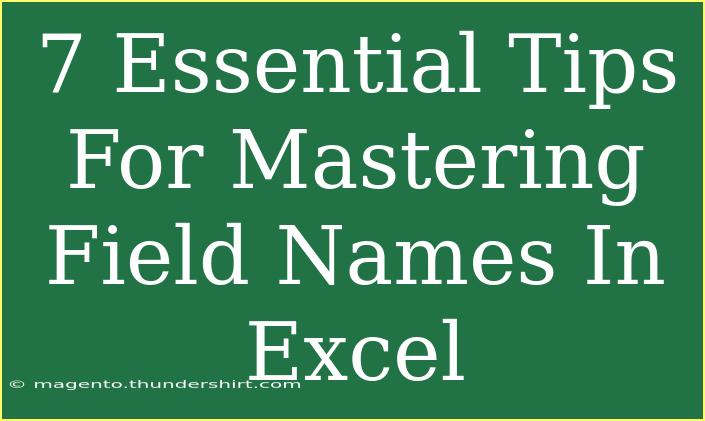Mastering field names in Excel can be a game-changer for enhancing your productivity and efficiency. Whether you're analyzing data, managing lists, or creating complex spreadsheets, understanding how to effectively use field names can simplify your tasks significantly. In this guide, we'll share seven essential tips that will help you take full advantage of field names in Excel.
What Are Field Names?
Field names, also known as range names, are a powerful feature in Excel that allows you to define names for ranges of cells, formulas, or constants. These named ranges make it easier to reference specific data without needing to remember complex cell addresses. For example, instead of referencing a cell as A1, you could name that cell "SalesData", making your formulas much clearer.
Why Use Field Names?
- Clarity: Named ranges make your formulas easier to read and understand.
- Ease of Use: You can quickly reference ranges without hunting for the correct cell addresses.
- Reduced Errors: Using names reduces the risk of errors when copying formulas to other cells.
- Flexibility: If you change the data range, the name remains valid, which saves time.
1. Creating Field Names
To create a field name, follow these simple steps:
- Select the cell or range of cells you want to name.
- Click on the "Name Box" located to the left of the formula bar.
- Type your desired name (no spaces allowed, but underscores are fine) and press Enter.
This will now allow you to reference that cell or range in your formulas using the name you assigned instead of the usual cell reference.
2. Using Named Ranges in Formulas
Once you have your field names set up, you can use them in your formulas. Here’s how:
- Instead of writing
=SUM(A1:A10), you can write =SUM(SalesData) if you named that range "SalesData".
This not only makes your formulas more readable but also easier to manage, especially in large spreadsheets.
3. Managing Named Ranges
As your spreadsheet grows, keeping track of named ranges can become challenging. Use the "Name Manager" to manage them effectively:
- Go to the "Formulas" tab and click "Name Manager".
- Here, you can edit, delete, or create new named ranges.
The Name Manager provides an overview of all the named ranges in your workbook, allowing you to make necessary adjustments easily.
4. Using Field Names in Data Validation
Field names can also be used to create dynamic lists in data validation. For instance, if you have a list of regions that may change, you can name that range and refer to it in your data validation settings. Here’s how:
- Select the cells for your drop-down list.
- Go to the "Data" tab and click on "Data Validation".
- In the "Allow" box, select "List" and in the "Source" box, type the name of your range (e.g.,
=Regions).
This way, whenever you update your list of regions, the drop-down will automatically reflect those changes!
5. Using Named Ranges Across Workbooks
If you frequently work with multiple workbooks, it’s helpful to know that you can reference named ranges across them. Here’s how to do it:
- Open both workbooks.
- In the formula, use the format:
=[WorkbookName.xlsx]SheetName!NamedRange.
This allows you to keep your formulas intact even if you're working in different files.
6. Dynamic Named Ranges
Creating dynamic named ranges can save you a lot of hassle. A dynamic named range automatically expands or contracts based on the data. Here’s how to create one:
- Open the Name Manager.
- Select "New", and in the "Refers to" box, use a formula with
OFFSET or INDEX functions.
For example:
=OFFSET(Sheet1!$A$1,0,0,COUNTA(Sheet1!$A:$A),1)
This formula dynamically adjusts to the number of entries in column A, which can be especially useful for frequently updated datasets.
7. Avoiding Common Mistakes
Despite the benefits of using field names, some common pitfalls can lead to frustration. Here are some mistakes to avoid:
- Spaces in Names: Excel does not allow spaces in field names. Use underscores instead.
- Duplicate Names: Ensure that each name is unique to avoid confusion.
- Incorrect References: When using field names in formulas, double-check the spelling to ensure accuracy.
By keeping these common issues in mind, you can ensure that your experience with field names is as smooth as possible.
<div class="faq-section">
<div class="faq-container">
<h2>Frequently Asked Questions</h2>
<div class="faq-item">
<div class="faq-question">
<h3>How do I delete a named range?</h3>
<span class="faq-toggle">+</span>
</div>
<div class="faq-answer">
<p>To delete a named range, go to the Formulas tab, click on Name Manager, select the name you want to delete, and click the delete button.</p>
</div>
</div>
<div class="faq-item">
<div class="faq-question">
<h3>Can I use field names in charts?</h3>
<span class="faq-toggle">+</span>
</div>
<div class="faq-answer">
<p>Yes, you can use named ranges in charts. When selecting data for your chart, you can reference the named range instead of cell references.</p>
</div>
</div>
<div class="faq-item">
<div class="faq-question">
<h3>What is the maximum number of characters allowed in a field name?</h3>
<span class="faq-toggle">+</span>
</div>
<div class="faq-answer">
<p>A field name can have a maximum of 255 characters.</p>
</div>
</div>
</div>
</div>
In conclusion, mastering field names in Excel not only enhances your data management skills but also streamlines your workflow. By applying these seven essential tips, you can create a more organized and efficient spreadsheet environment. Don't hesitate to practice these techniques and explore additional resources to expand your Excel knowledge. The more you engage with Excel, the more proficient you'll become.
<p class="pro-note">🌟Pro Tip: Take the time to set up field names early in your projects for easier management later on!</p>